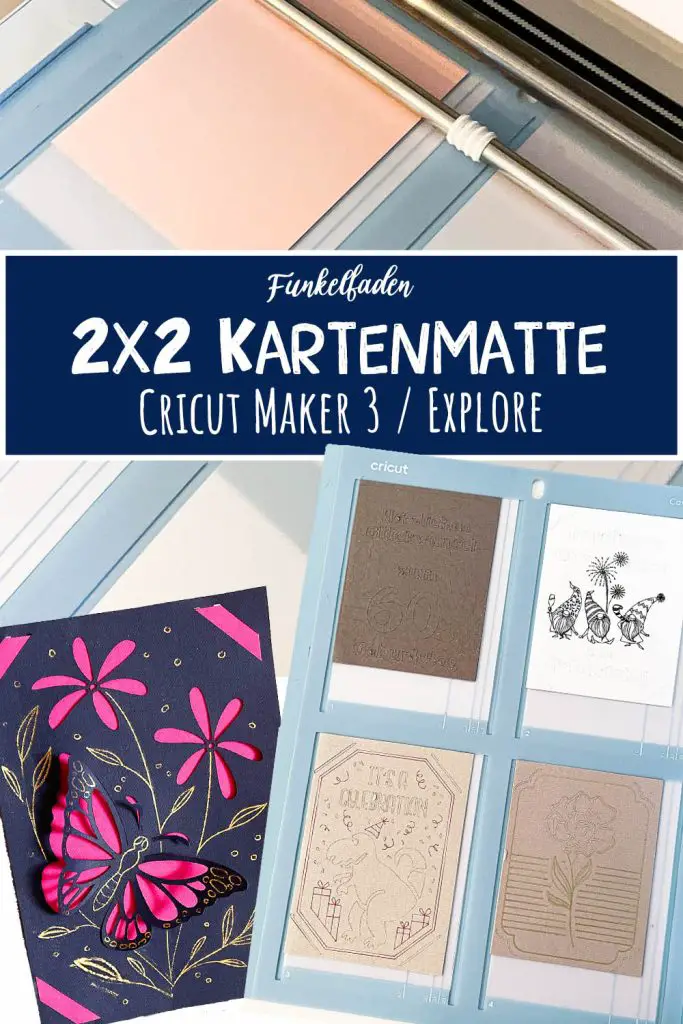Lasst uns ein Foto plotten! Heute möchte ich euch zeigen, wie ihr Fotos so vorbereiten könnt, dass ihr sie ganz einfach plotten könnt. Auf Instagram hatte ich euch ein Bild von einem T-Shirt gezeigt, das meine Nachbarin mit einem Foto ihrer Familie gestaltet hat.

Daraufhin habe ich super viele Rückfragen bekommen, wie man ein Foto so vorbereiten kann. Im Grunde ist das super einfach, und jeder von euch kann das umsetzen. Ich zeige euch jetzt anhand von Cricut Design Space, wie ihr ein Foto so vorbereiten könnt. Das geht sicher auch mit anderen Plotterprogrammen.
Inhaltsverzeichnis
Eigenes Foto plotten – So gehts
Videoanleitung Foto plotten
Schau dir gerne die Funkelfaden Videoanleitung zum Foto plotten an oder auch die ausführliche Schritt für Schritt Anleitung unterhalb des Videos:
Folge Funkelfaden für mehr Anleitungen dieser Art:
Lasst uns also nun ein Foto plotten bzw. erstmal pottfähig machen. Was wir dafür erstmal brauchen, ist ein Foto. Ich nutze jetzt einfach mal ein Selfie vom letzten Festival, also kein besonderes Foto. Solch ein Projekt könnt ihr mit fast allen Fotos umsetzen. Ein bisschen Kontrast sollte gegeben sein, also nicht zu dunkel aufgenommen, aber ansonsten funktioniert das mit den meisten Fotos.

Zudem braucht man ein Programm, um das Foto so zu gestalten, dass man es dann wirklich gut mit dem Plotter in einer Farbe schneiden kann. Ich nutze jetzt hier den Eddding Generator.
Es gibt sicher viele weitere Programme, aber dieses Programm ist super einfach und vor allem kostenlos. Du kannst direkt vom Handy oder deinem Computer darauf zugreifen. Suche einfach mal bei Google „Eddding Generator“ (Eddding, so geschrieben wie der Eddding, den wir alle kennen). Das Programm ist auch von Eddding und eigentlich dazu da, um Vorlagen zu gestalten. Man kann es aber auch wunderbar nutzen, um sich Bilder, also Fotos, plottfähig zu machen.
Klicke hier auf „Browse“ und dann kannst du dein Foto hochladen und es umwandeln. Hier mit den beiden Reglern „Kontrast“ und „Weichzeichnen“ kannst du das Foto noch so einstellen, wie du es haben möchtest. Ignoriere einfach ein bisschen den Hintergrund mit dem Festival bei diesem Beispiel, um den kümmern wir uns später noch.
Stell das Foto erstmal so ein, dass man die Gesichter wirklich schön erkennen kann und du dir gut vorstellen kannst, dass das zu deinem Projekt passt. Wenn du dich dann für eine Art der Gestaltung entschieden hast, klicke auf „Bild speichern“. Das Foto wird nun auf deinem Computer oder deinem Handy gespeichert.
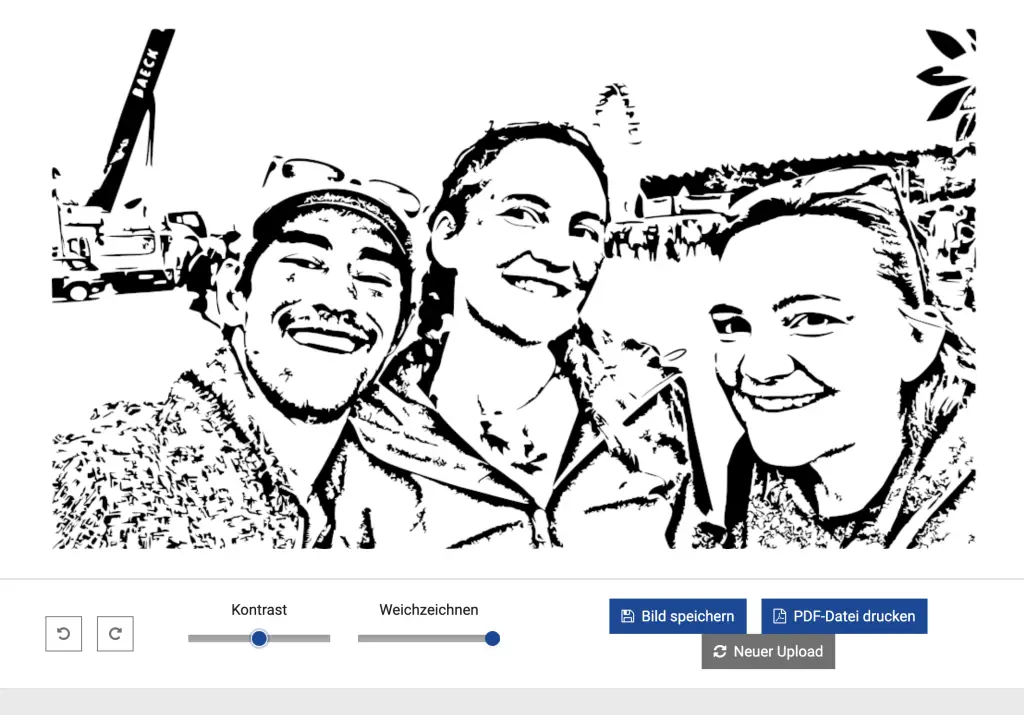
Nun öffnen wir das Cricut Design Space und dabei den Arbeitsbereich. Wir klicken auf „Hochladen“ und laden das Foto, das wir gerade umgewandelt haben, wieder hoch. Hier klicken wir auf „Fortfahren“ und dann kommen wir in den Hintergrundentferner-Modus. Du kannst den Hintergrund entweder automatisch entfernen, wenn du das Abo hast, oder manuell.
Wir entfernen jetzt mal manuell. Dafür nehmen wir zuerst den Zauberstab und entfernen den groben Hintergrund. Du siehst, jetzt ist alles so ein bisschen grau kariert im Hintergrund, so soll das auch sein. Dann können wir den Radierer nehmen und alles aus dem Hintergrund entfernen, was uns noch nicht gefällt – in diesem Fall das Festival. Also einfach den Radiergummi wählen und die Größe so einstellen, dass du damit gut radieren kannst, und dann einfach alles ausradieren, was dir nicht gefällt. Ich gehe da jetzt relativ grob vor.
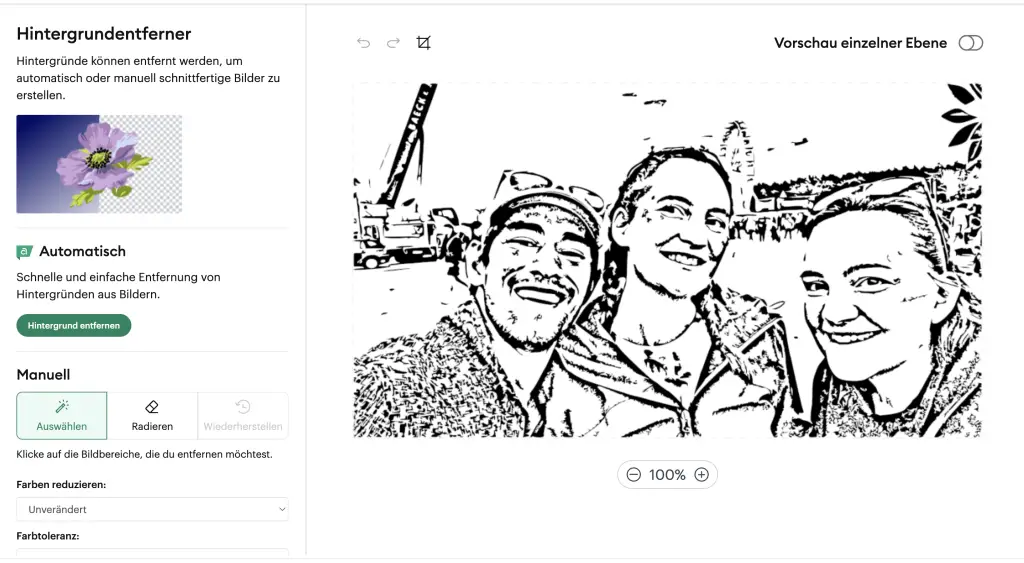
Am Rand ist es ja auch ganz gut, ein bisschen Kontrast zu haben, also am Rand der Personen. Dementsprechend einfach nur die Elemente, die wir wirklich nicht haben wollen, ausradieren. Dann haben wir den Hintergrund manuell entfernt. Mit dem Zauberstab sollten wir auf jeden Fall noch mal schauen, ob alles so entfernt ist, wie wir uns das vorgestellt haben – wahrscheinlich nicht. Dafür wäre der automatische Hintergrundradierer auf jeden Fall besser. Hier oben auf „Vorschau einzelner Ebenen“ sieht man, wie das Bild aussehen wird. Hier, allein über der Oberlippe, der Punkt, der geht natürlich überhaupt nicht.
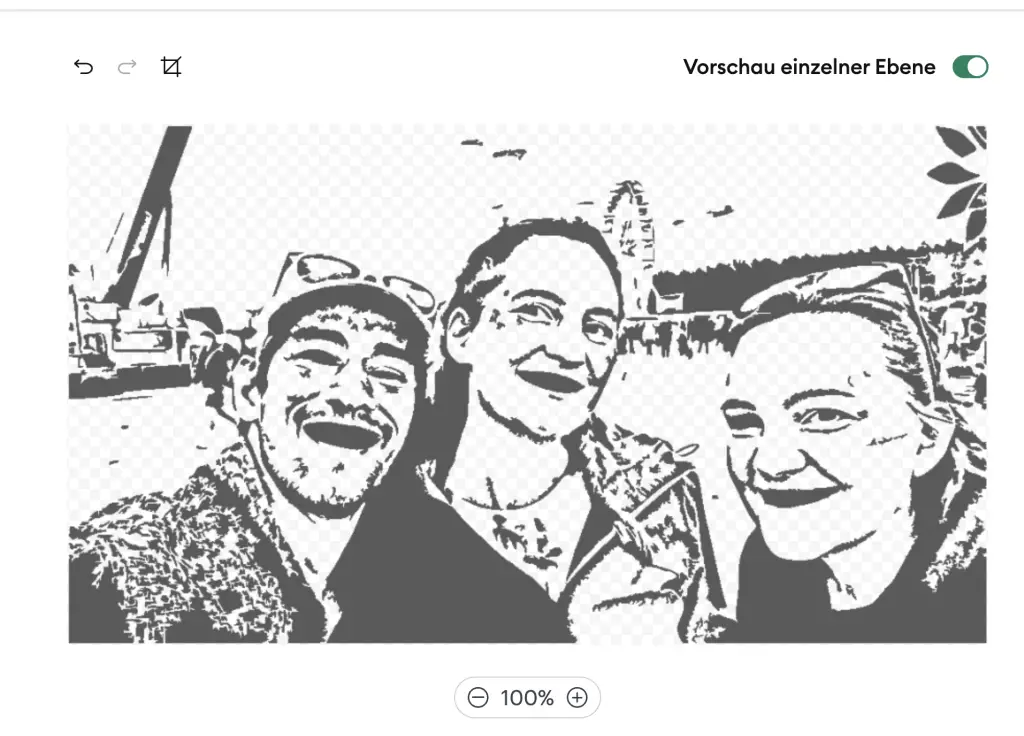
Der Rest ist jetzt nicht weiter schlimm, aber da müssen wir noch mal näher ran. Da wählen wir jetzt also noch mal den manuellen Hintergrundradierer und schauen uns die ganze Sache noch mal genauer an. Ihr seht, über der Oberlippe ist auch weiß und nicht grauweiß kariert, also wurde hier nicht ausradiert. Hier klicken wir einfach rauf, und gut ist.
Dann schauen wir uns das noch einmal an, also wieder die „Vorschau der einzelnen Ebenen“ aktivieren und dann schauen, was noch ausradiert werden soll, z.B. hier vielleicht der Punkt am Auge. Dann kannst du weiter über das Bild gehen und schauen, was du noch ausradieren willst. Ich würde jetzt gar nicht unbedingt jedes kleine Detail bei der Jacke ausradieren oder beim Pullover, das macht nur viel Arbeit beim Entgittern, und schwarze Flächen schaden ja auch nicht.

Das heißt, ich lasse jetzt hier z.B. den Pullover und die Jacke einfach schwarz und suche nur nach kleineren Details. Aber das kannst du so machen, wie du möchtest, denn es ist ja dein Bild. Hast du alles so eingestellt, wie es dir gefällt, dann gehst du einfach auf „Anwenden“ und „Fortfahren“ und kommst dann in diesen Bereich. Es ist jetzt ganz neu möglich, im Cricut Design Space auch Fotos hochzuladen mit mehreren Farben und diese in unterschiedliche Ebenen zu zerlegen. Das ist aber ein komplexeres Projekt und für so ein Motiv mit Fotos jetzt auch nicht so ganz einfach umsetzbar. Deswegen wählen wir einfach hier in der Mitte „Eine Ebene“ und damit sind wir eigentlich auch schon fertig.

Unser Foto ist plottfähig und so, wie es ist, könntest du es jetzt aus Bügelfolie oder auch Vinylfolie ausschneiden und auf ein T-Shirt bügeln oder irgendwo draufkleben.
Ich hoffe, dir hat dieses Tutorial gefallen und du weißt jetzt, wie du deine eigenen Fotos plotfähig machen kannst. Es ist wirklich super einfach. Probiere das einfach mal mit dem Addding Generator aus. Ich habe in der letzten Zeit so super viele Projekte gestaltet – T-Shirts zum Vatertag oder auch zum Geburtstag.
Ich denke, du hast auch mega viele Ideen, wofür du diese Technik umsetzen kannst. Ich freue mich auf jeden Fall, wenn du mir einen Kommentar mit deinen Projektideen hinterlässt oder natürlich auch mit Fragen, wenn es zur Umsetzung dieser Technik weitere Fragen gibt. Ansonsten freue ich mich, wie immer, wenn du den Kanal folgst, ein Like hinterlässt und beim nächsten Mal wieder mit dabei bist. Bis dann!
Folge Funkelfaden und verpasse keine Freebies mehr
Dir gefällt die Anleitung und du möchtest dich erkenntlich zeigen?
Werde Funkelfaden Premium Mitglied hier auf Steady oder hier auf YouTube
Mit deiner Unterstützung sorgst du dafür, dass ich auch weiterhin gratis Schnittmuster, Anleitungen und Dateien zur Verfügung stellen kann.

- Die neuesten Nähvideos – Folge Funkelfaden auf Youtube
- Ein Blick hintere die Kulissen – Folge auf Instagram
- 300 Anleitungen im Überblick – Folge auf Pinterest
- Immer auf dem neuesten Stand – Folge auf Facebook
- Vor allen anderen informiert – Abonniere den Newsletter
- NEU – Alles News jetzt – Folge jetzt auch auf Whats App
Zeige deine Ergebnisse
#funkelfaden @funkelfaden in allen sozialen Netzwerken
Funkelfaden Facebook Gruppen
Tausche dich mit anderen aus:
- Funkelfaden Nähgruppe auf Facebook
- Funkelfaden Plottergruppe auf Facebook
- Funkelfaden Haus Gruppe auf Facebook
- Funkelfaden DIY-Gruppe auf Facebook
Funkelfaden Designs im Cricut Design Space findest du hier
Mehr gratis Cricut Design Space Anleitungen
Hier findest du jede Menge weiterer kostenlose Cricut Design Space Tutorials: