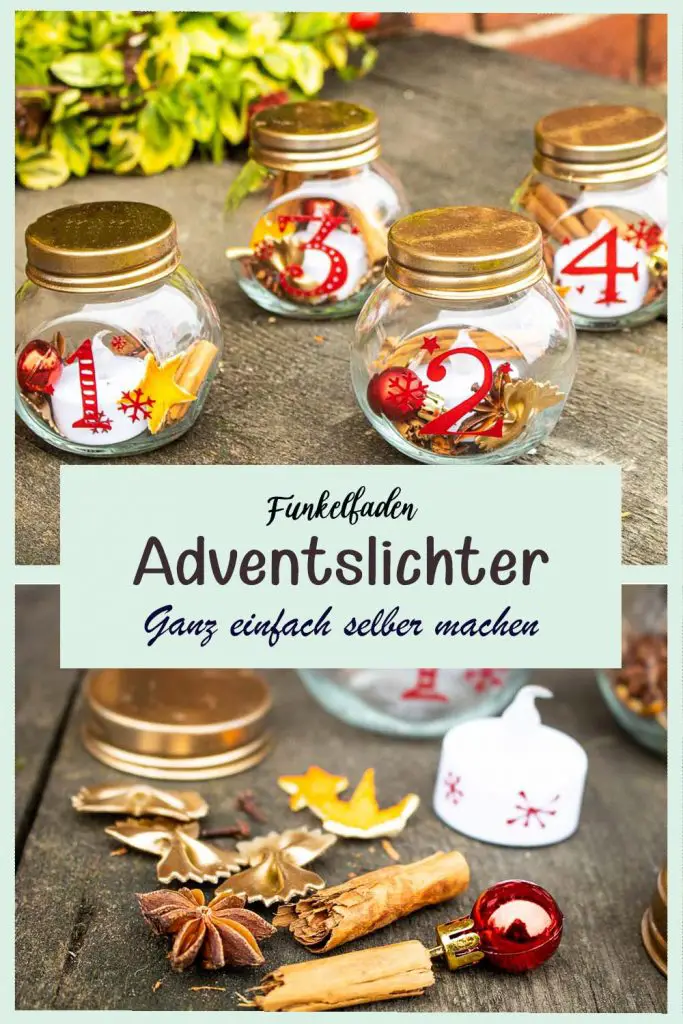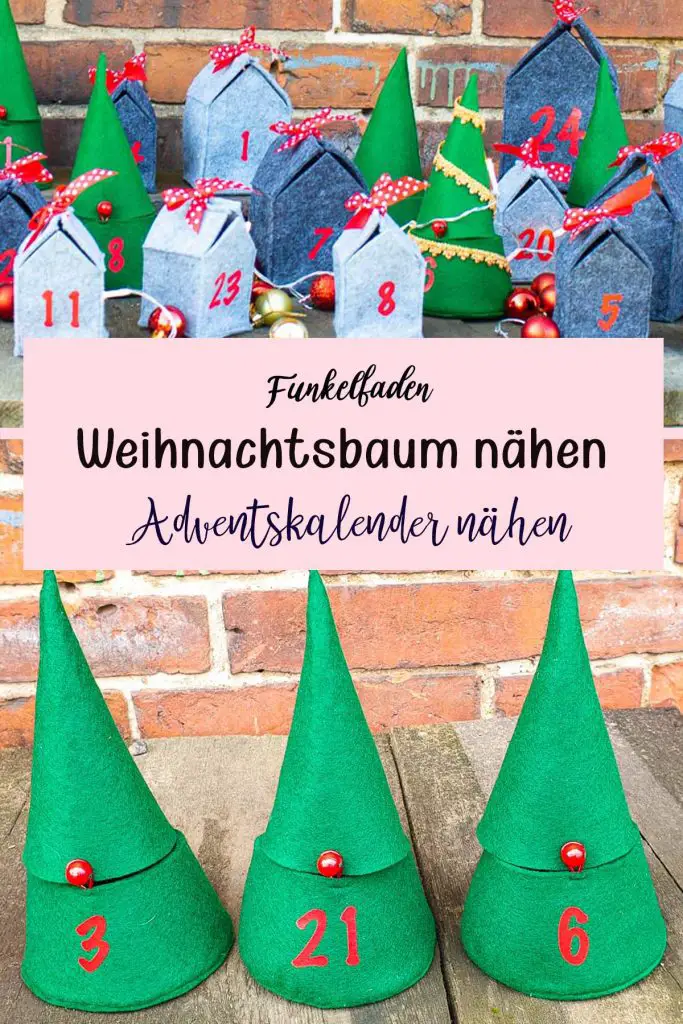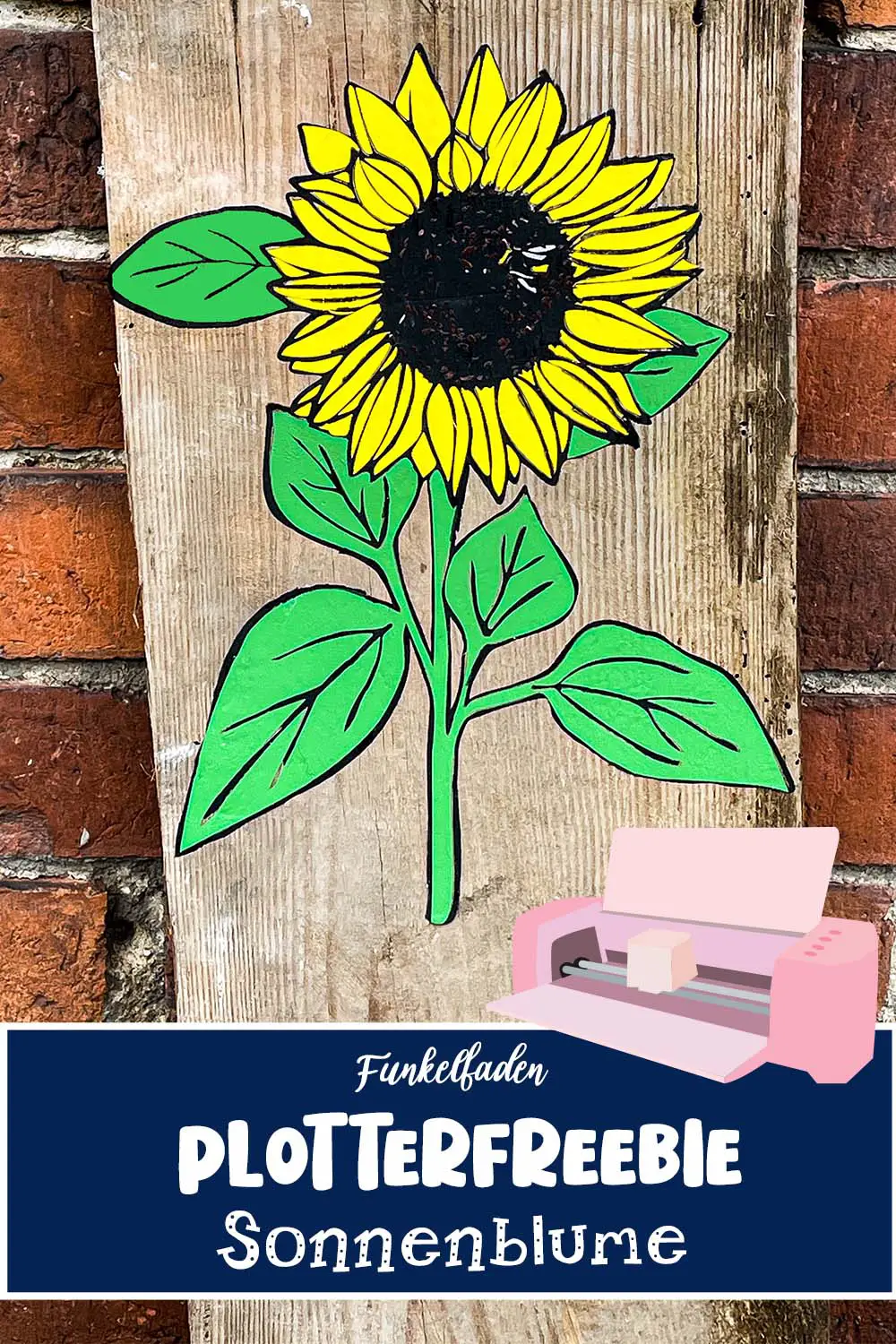Werbung / Enthält Affiliate Links / Als Amazon-Partner verdiene ich an qualifizierten Verkäufen

Lasst uns Sticker erstellen im Cricut Design Space!
Zum Thema Sticker erstellen habe ich so viele Nachfragen bekommen, denn Sticker oder Aufkleber scheinen für euch ein super spannendes Thema zu sein. Wenn man ein paar Dinge beachtet, ist das Sticker selber machen mit den Cricut Plottern auch super einfach, also keine Angst, das schaffst du!
Heute beschäftigen wir uns deshalb mit dem Thema Sticker erstellen im Cricut Design Space und ich zeige euch, wie ihr ganz einfach eigene Sticker erstellen und gestalten könnt. Dabei lernen wir die Funktionen „Offset“ und „Ebnen“ im Cricut Design Space genauer kennen, ebenso wie „Konturen“ und Print then Cut.
Hinweis: Dieses Projekt kannst du mit deinem Cricut Maker / Cricut Maker 3 oder Explore Air 3 umsetzen.
Inhaltsverzeichnis
Wichtel Sticker erstellen im Cricut Design Space

Material – Das brauchst du
- Plotter – Maker (3) / bekommst du hier oder Explore Air 3 bekommst du hier
- Printable Vinyl Stickerpapier bekommst du hier
- Blaue Schneidematte bekommst du hier
- Rollapplikator bekommst du hier
- Drucker ich verwende hier diesen Drucker
Printable Vinyl / Stickerpapier
Cricut Printable Vinyl ist selbstklebendes Aufkleberpapier, das man mit jedem handelsüblichen Drucker bedrucken kann. Es ist matt, aus Papier und in etwa so dünn, wie man es von typischen Aufklebern kennt.
Das Printable Vinyl bekommst du hier.
Videoanleitung Sticker erstellen
Mit diesem Video lernst du Schritt für Schritt Sticker erstellen und kannst direkt im Design Space nebenbei deine eigenen Sticker erstellen. Folge Funkelfaden auf YouTube für weitere Design Space Tutorials oder werde direkt Funkelfaden Mitglied für besondere Extras.
Schritt für Schritt Sticker erstellen im Cricut Design Space
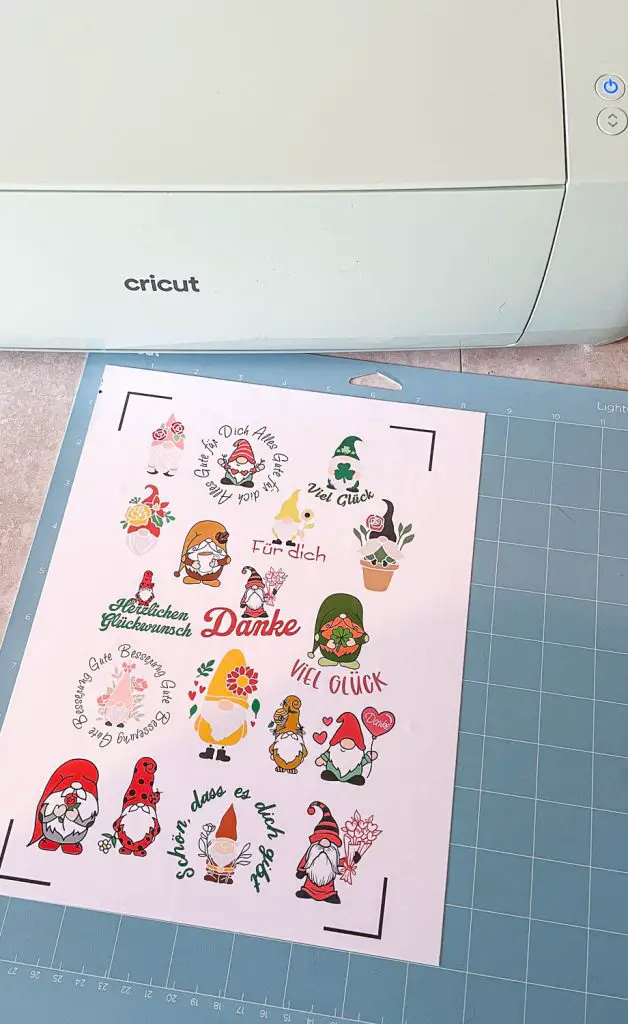
Vorraussetzungen zum Sticker erstellen
Zum Sticker erstellen mit deinem Cricut Plotter sind folgende Vorraussetzungen nötig:
- Plotter – Cricut Maker (3) oder Explore Air 3
- Drucker
- Stickerpapier
- blaue Schneidematte

Wichtel Sticker Datei im Design Space
Wenn du keine Lust hast, dir die Sticker selber zu erstellen, kannst du auch einfach den fertigen Stickerbogen im Cricut Design Space nutzen.
Mehr Funkelfaden Designs im Cricut Design Space findest du hier
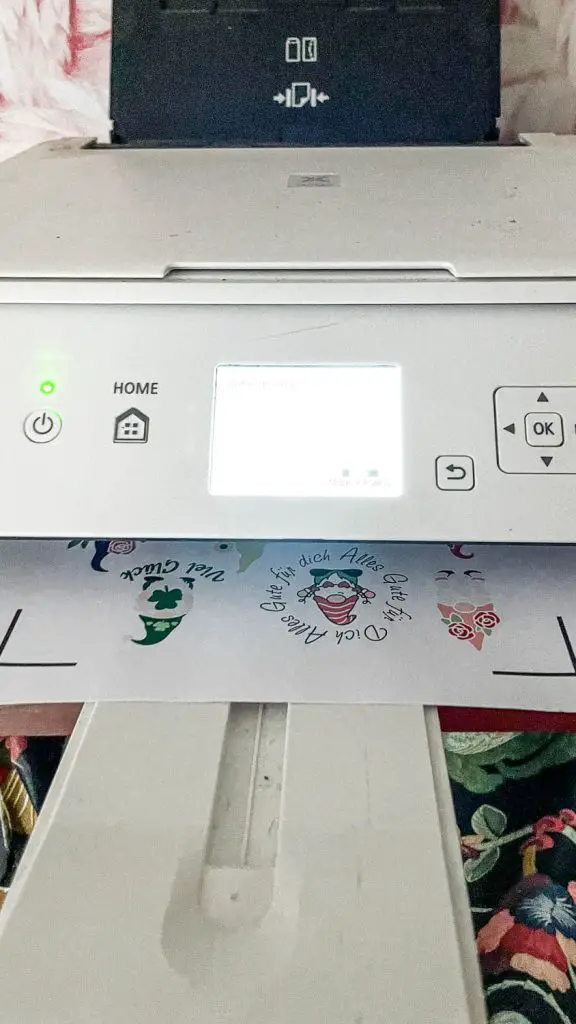
Print then Cut Funktion
Mit der Print then Cut Funktion kannst du mit dem Cricut Maker (3) und dem Explore Air 3 Projekte mit deinem Drucker ausdrucken und dann die Konturen ausschneiden.
Ein ganz normaler Drucker ist hierfür ausreichend.
Hierfür musst du deine Datei im Design Space auf spezielle Art anlegen.
Wie das geht, zeige ich dir hier in diesem Tutorial zum Sticker erstellen im Cricut Design Space.

Plotter Kalibrieren
Wenn du zum ersten Mal die Print then cut Funktion mit deinem Cricut Maker 3 / Explore Air 3 verwendest, führt dich dein Plotter durch einen Kalibririerungsprozess. Hier druckst du auf normalem Papier ein Kalibrierungsblatt aus und folgst den Angaben im Design Space.
Du wirst gefragt, an welchen Linien dein Plotter schneidet und ob er korrekt schneidet. Nach dem ersten folgt ein zweites Kalibrierungsblatt und danach sollte dein Plotter deine Sticker korrekt ausschneiden.
Anleitung Schritt für Schritt Sticker erstellen
Folgend führe ich dich Schritt für Schritt durchs Sticker erstellen im Cricut Design Space. Wir arbeiten hier am Mac / PC. Das Erstellen von Designs ist am Computer für mich deutlich einfacher und übersichtlicher als an mobilen Geräten.

Designs wählen
Öffne den Arbeitsbereich vom Cricut Design Space. Wenn du Cricut Access hast, gehe auf der linken Seite auf Designs und wähle dir deine gewünschten Motive aus.
Ich wähle hier immer eine Vielzahl an Motiven und selektiere dann später im Arbeitsbereich noch einmal.

Ebnen
Wenn du Sticker erstellen möchtest im Cricut Design Space, ist die Funktion Ebnen von großer Relevanz. Wenn du ein Motiv ebnest, reduzierst du es auf eine Ebne. Es besteht dann nicht mehr aus verschiedenen Flächen, sondern aus einer einzigen Ebene.
Nachdem du Ebnen geklickt hast, ist nur noch Print then Cut möglich. Bevor du deine Sticker erstellst, wählst du dein ganzes Motiv inklusive Offset noch einmal aus und klickst auf Ebnen.

Offset erstellen
Offset bedeutet, dass du um dein Design herum eine Art Hintergrund erstellst. An dieser Linie wird dann der Sticker ausgeschnitten.
Um ein Offset zu erstellen, klickst du oben im Arbeitsbereich auf Offset und erstellst dein Offset nach deinen Wünschen. Dein Offset kannst du auch in unterschiedlichen Farben erstellen.
Nachdem du dein Offset erstellt hast, achte auf den Punkt Konturen ausblenden.

Konturen ausblenden
Wähle dein Offset aus und klicke unten rechts auf Konturen. Hier werden dir jetzt die Konturen und damit die Schneideränder deines Stickers angezeigt.
An diesem Beispiel sieht man, dass noch viel zu viel innerhalb des Stickers geschnitten wird wie z.B. die Nase und die Mütze.
Wähle rechts alle Konturen aus, die ausgeblendet werden sollen. Hast du alle Konturen ausgeblendet, klicke oben rechts auf das X.

Schrift im Kreis anordnen
Möchtest du deine Schrift im Kreis anordnen, wähle deinen Text und klicke oben im Design Space auf Kurve. Nun kannst du deinen Text im Kreis anordnen.
Tipp: Setze hinter deinen Text ein Leerzeichen, um die optimalen Abstände zu erhalten.

Sticker platzsparend anordnen
Wenn du deine Sticker platzsparend anordnen möchtest, lege dir ein Quadrat in Größe deines Stickerpapiers an.
Achtung: Rechts bei den Ebenen wird dir anhand eines roten Ausrufezeichens angezeigt, wenn dein Untergrund zu groß ist. Du kannst ihn dann größentechnisch anpassen. Ordne alle Sticker auf deinem Untergrund an und lösche deinen hier grauen Hintergrund.
Wähle alle Sticker aus und klicke auf verbinden.
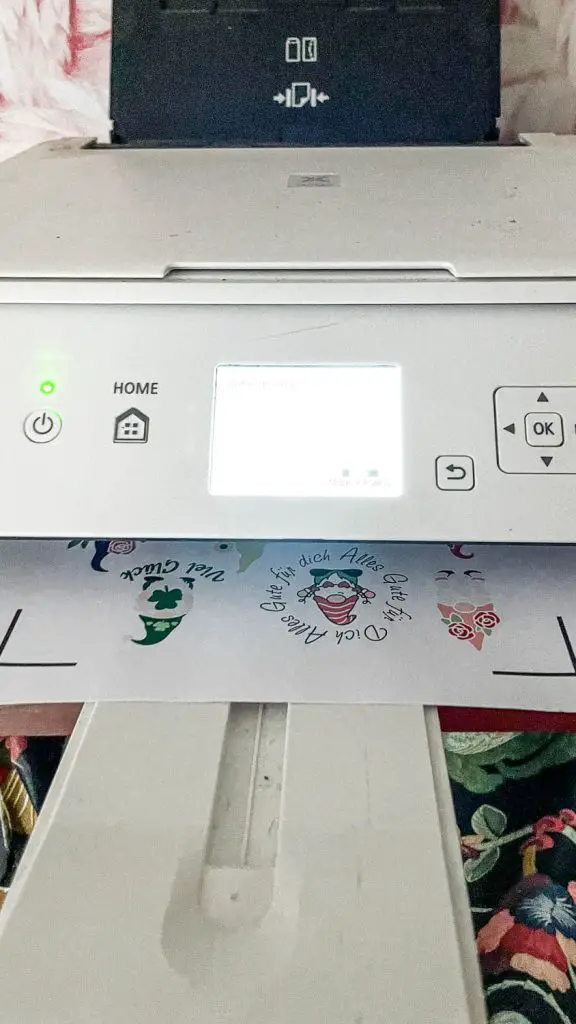
Sticker ausdrucken
Jetzt werden deine Sticker gedruckt und dann geschnitten.
Design Space legt dir automatisch schwarze Ecken / einen schwarzen Rand um deine Designs. Hieran orientiert sich der Plotter dann beim Schneiden. Ich drucke mit einem handelsüblichen Tintenstrahldrucker. Hier verwende ich dieses günstige Modell .
Nachdem du die Sticker ausgedruckt hast, klebst du sie auf deine blaue Schneidematte.
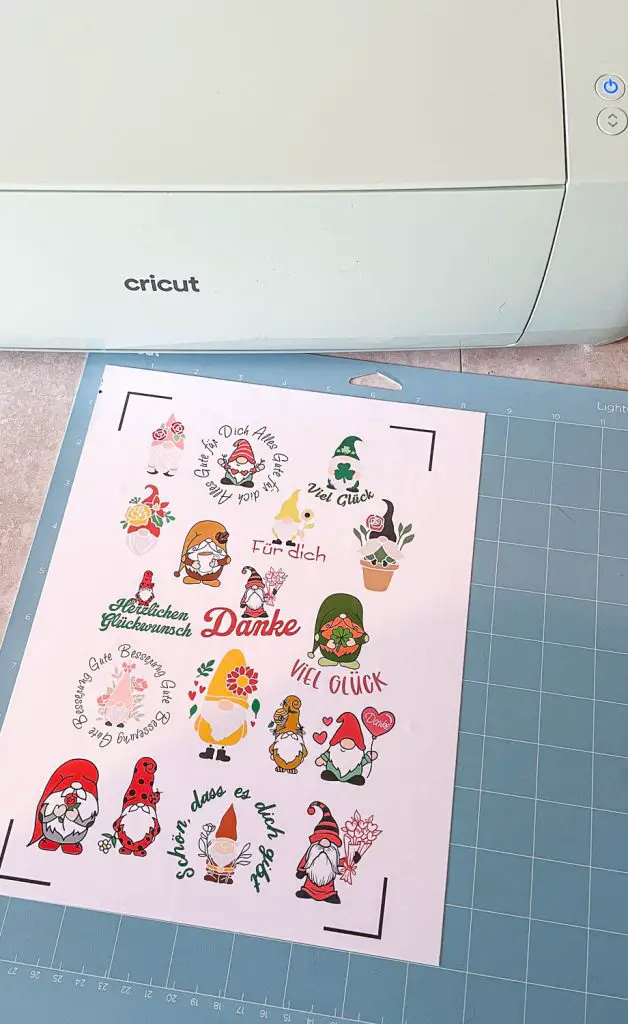
Sticker schneiden mit dem Cricut Explore Air 3
Jetzt musst du nur noch deine Matte in deinen Plotter schieben und schon werden deine Sticker geschnitten.
Dabei läuft zuerst eine kleine Lampe entlang der Außenlinien deines Designs, um die Orientierungslinien zu erkennen und danach wird geschnitten.
Ich hoffe du bist gut mit dem Tutorial zum Sticker erstellen im Cricut Design Space zurechtgekommen. Wenn ja, freue ich mich riesig, wenn du Funkelfaden folgst und Teil der Funkelfaden Community wirst!



Folge Funkelfaden und verpasse keine Freebies mehr
Dir gefällt die Anleitung und du möchtest dich erkenntlich zeigen?
Werde Funkelfaden Premium Mitglied hier auf Steady oder hier auf YouTube
Mit deiner Unterstützung sorgst du dafür, dass ich auch weiterhin gratis Schnittmuster, Anleitungen und Dateien zur Verfügung stellen kann.

- Die neuesten Nähvideos – Folge Funkelfaden auf Youtube
- Ein Blick hintere die Kulissen – Folge auf Instagram
- 300 Anleitungen im Überblick – Folge auf Pinterest
- Immer auf dem neuesten Stand – Folge auf Facebook
- Vor allen anderen informiert – Abonniere den Newsletter
- NEU – Alles News jetzt – Folge jetzt auch auf Whats App
Zeige deine Ergebnisse
#funkelfaden @funkelfaden in allen sozialen Netzwerken
Funkelfaden Facebook Gruppen
Tausche dich mit anderen aus:
- Funkelfaden Nähgruppe auf Facebook
- Funkelfaden Plottergruppe auf Facebook
- Funkelfaden Haus Gruppe auf Facebook
- Funkelfaden DIY-Gruppe auf Facebook
Funkelfaden Designs im Cricut Design Space findest du hier
Werbung
Aktuelle Plotter Angebote
Hier findest du aktuelle Sonderangebote für Plotter und Zubehör. Wenn du dich dafür interessierst schau hier in den Angeboten nach:
Mehr Plotter-Ideen