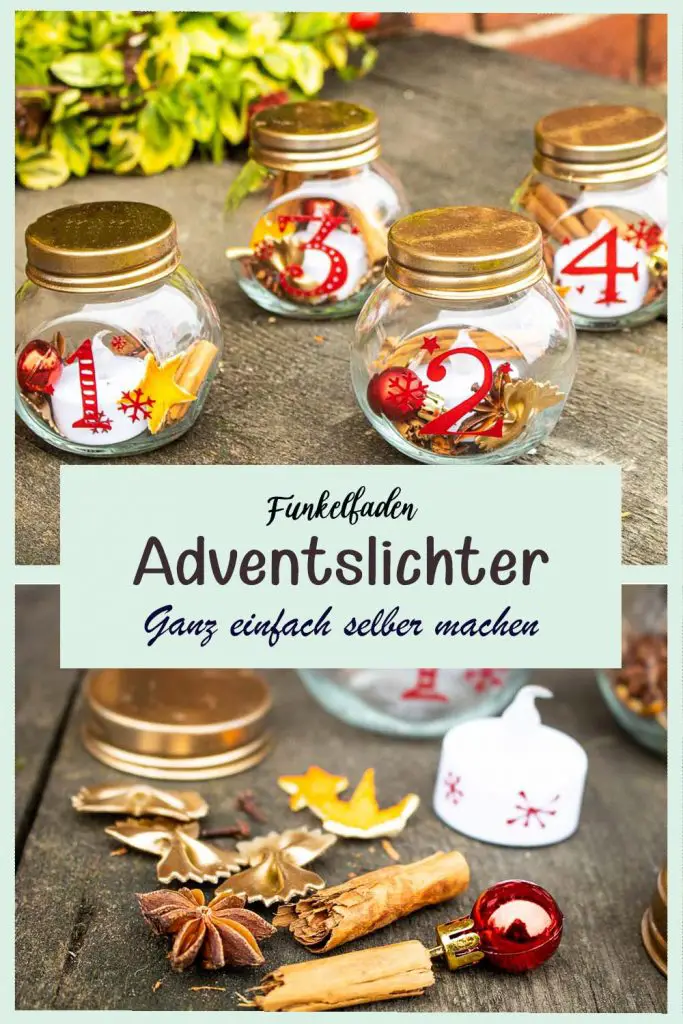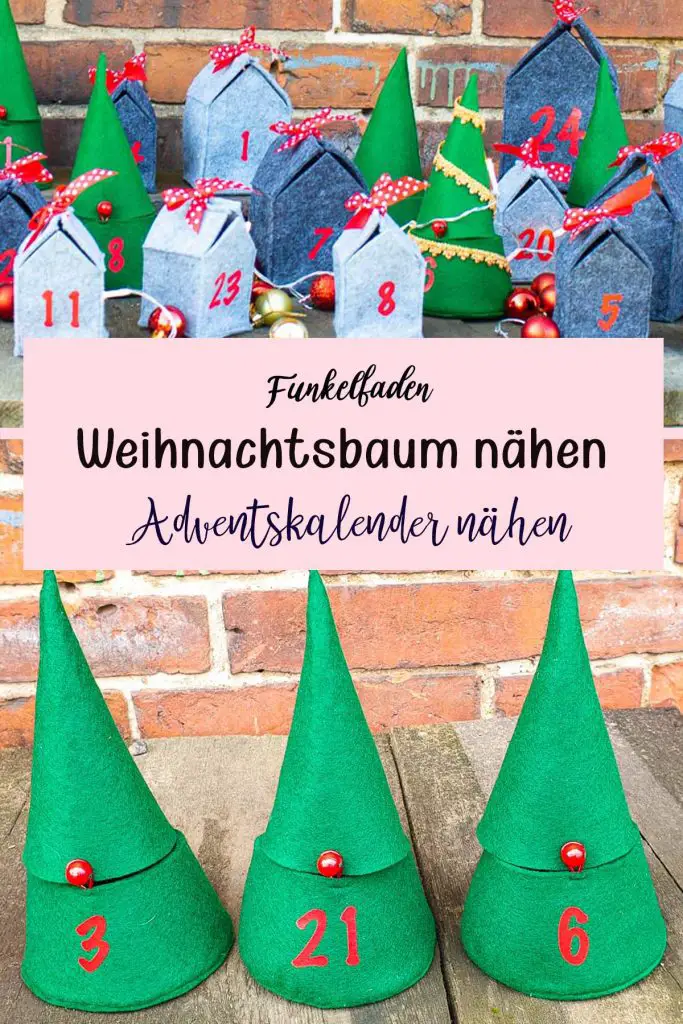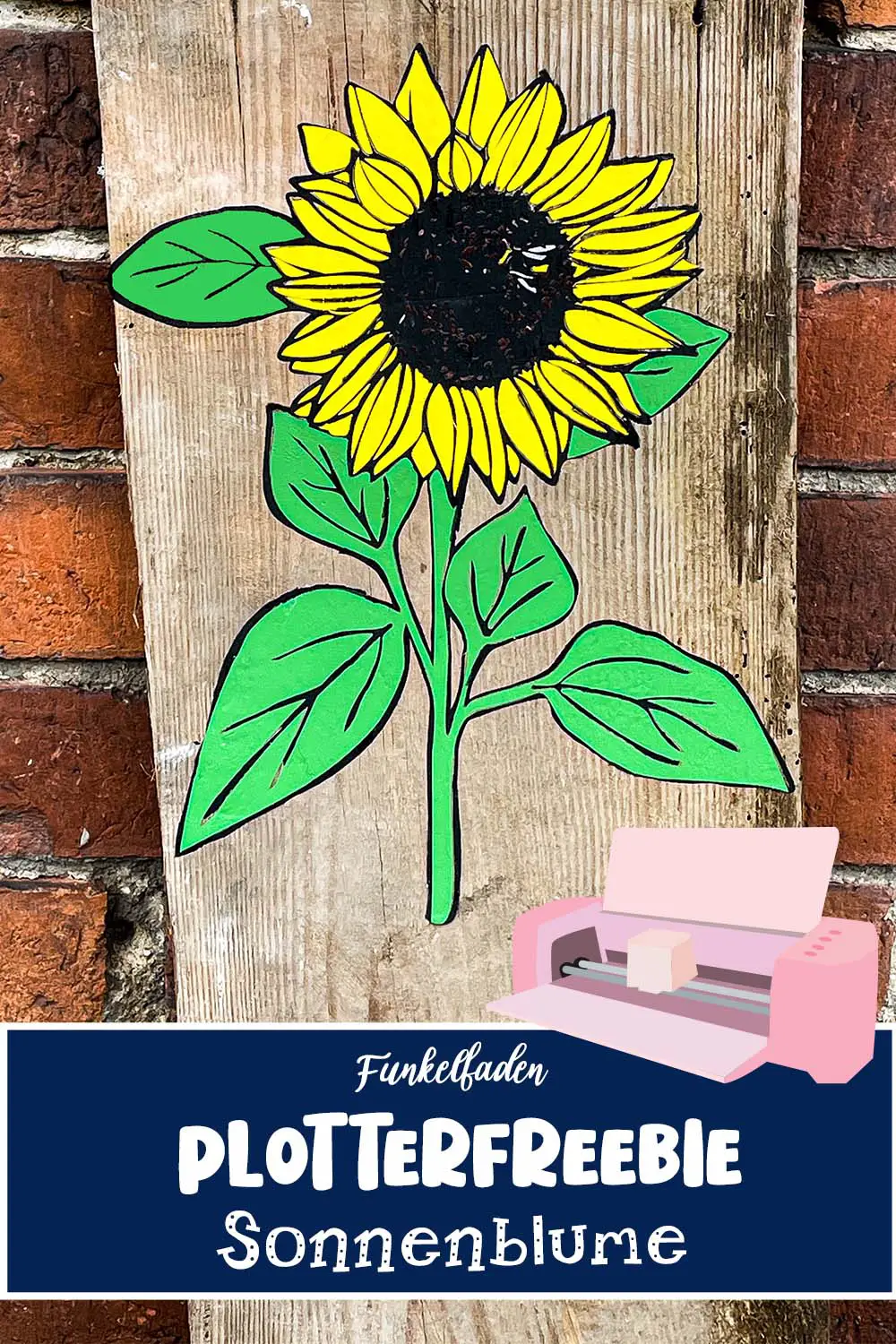Werbung / Enthält Affiliate Links / Als Amazon-Partner verdiene ich an qualifizierten Verkäufen

Lasst uns eine Fußmatte gestalten! Ich habe heute eine Anleitung für euch, wie ihr ganz einfach eine Fußmatte gestalten könnt. Ideal ist dieses Projekt, wenn du einen Plotter hast, aber auch ohne Plotter gibt es natürlich auch Möglichkeiten dir deine eigene Fußmatte selbst gestalten.
Ich habe mich bei meiner Fußmatte für ein farbenfrohes Motiv entschieden, weil es doch nie genug Farbe im Leben geben kann! Dies war übrigens mein erster Versuch eine Fußmatte zu gestalten, das heißt, es ist wirklich super einfach und du schaffst es sicher auch dir eine solch Fußmatte mit eigenen Motiven zu gestalten.
Inhaltsverzeichnis
Fußmatte gestalten mit dem Plotter – So gehts

Material – Das brauchst du zum Fußmatte gestalten
- Outdooracrylfarbe bekommst du hier
- Kokosfußmatte bekommst du hier
- Pinsel
- Vinylfolie bekommst du hier
- Outdoor Mod Podge bekommst du hier
- Schneidematte
- Plotter ich nutze hier Cricut Maker 3
Materialhineise:
Plotter: Ich habe beim Fußmatte gestalten mit dem Cricut Maker 3 gearbeitet, aber dieses Projekt kann man auch wunderbar mit dem Cricut Explorer 3 oder auch dem kleinen Cricut Joy umsetzen.
Alternative ohne Plotter: Wenn du kein Plotter hast, kannst du dir deine Schablonen natürlich auch mit der Hand und einem Cuttermesser zuschneiden. Das ist auch kein Problem, dauert nur etwas länger.
Die Fußmatte: Ideal für solch ein Projekt sind Kokosfußmatten. Die kann man eigentlich überall kaufen. Ich habe meine hier online bestellt.
Farben: An Farben habe ich Outdoor-Acrylfarbe verwendet. Solch eine Outdoor-Acrylfarbe ist licht- und wetterbeständig, das heißt also ideal für solch ein Projekt. Ich möchte natürlich, dass die Farbe hält und man lange daran Freude hat, weshalb so eine Outdoor-Acrylfarbe ideal ist. Außerdem kann man die Fußmatte dann noch mit Outdoor Mod Potch versiegeln. Mod Podge kennst du vielleicht von Serviettentechnik. Dafür wird das oft genutzt. Man kann aber auch super damit Sachen versiegeln, so dass sie für den Outdoorbereich noch einmal etwas sicherer sind.
Pinsel: Zusätzlich benötigst du natürlich einen Pinsel, um die Farbe aufzutragen.
Vinylfolie: Zudem benötigst du eine Folie für deine Schablone. Ich muss sagen, ich habe noch relativ viel alte Vinylfolie, die für dekorative Projekte meistens nicht mehr so schön ist, weil sie nicht mehr so gut klebt, aber für solche Projekte, wie als Schablone für meine Fußmatte hier, kann man sie durchaus noch nutzen
Wenn du keine alten Vinylreste mehr hast, kannst du hier auch Schablonierfolie verwenden oder jegliche andere Vinylfolie. Möglich ist natürlich auch Schablonen aus Pappe zu schneiden.
Meine Vinylfolie ist schmaler als meine Fußmatte. Das ist aber gar kein Problem, da wir in Streifen schneiden. Genau deshalb kann man halt hier auch super mit dem Joy arbeiten, weil man einfach die Motive in einzelnen Streifen schneiden und dann auf der Matte zusammenkleben kann.

Datei im Design Space
Wenn du deine Fußmatte gestalten und genau dieses Motiv dabei verwenden möchtest, findest du das Motiv im Cricut Design Space. Den Namen kannst du natürlich einfach ändern.
Wenn du magst, folge mir gerne auch im Cricut Design Space. Dann bist du immer auf dem neuesten Stand, wenn es neue Projekte und Tutorials gibt.
Dieses Projekt ist sowohl für Cricut Joy, als auch für Cricut Explore und Cricut Maker 3 geeignet. Mehr zu den jeweiligen Plottern erfährst du hier:



Videoanleitung Fußmatte gestalten
Anleitung Fußmatte gestalten
Ich habe mich hier für ein dreilagiges Motiv entschieden. Oben habe ich ein „Herzlich Willkommen“ gestaltet. Darunter den Familiennamen und in der untersten Reihe noch ein paar Blumen. Wie du deine Fußmatte gestaltest, bleibt natürlich Dir überlassen. Ich habe die Fußmatte im Cricut Design Space gestaltet und am besten schauen wir doch direkt mal wie das funktioniert.
Design im Cricut Design Space erstellen
Öffne dir also die Cricut Design Space App. Ich habe damit angefangen den Schriftzug anzulegen. Bei mir ist es so, wenn ich ein Projekt anlege, dann weiß ich manchmal noch nicht so wirklich, wie ich es dann umsetze. Das endgültige Design entsteht dann einfach im Prozess.
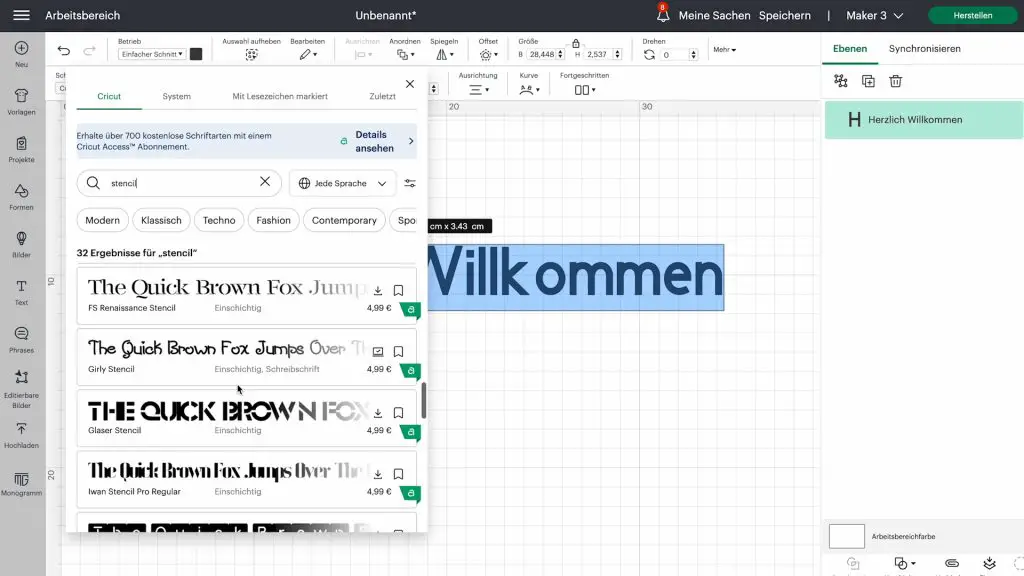
Ganz wichtig bei einem Motiv zum Fußmatte gestalten ist, dass du mit Stencil-Schriften arbeitest also schablonierbaren Schriften. Diese Stencil-Schriften kennst du sicher schon aus der Kartengestaltung. Bei den Insert Cards verwendet man auch immer solche Stencil-Schriften, damit man nicht den Inhalt von einzelnen Buchstaben verliert.
Würde ich eine normale Schrift nehmen, würde ich den Inhalt vom A oder auch vom P verlieren und der jeweilige Buchstabe wäre nicht mehr zu erkennen.
Also verwenden wir hier Stencil Schriften. Das kannst du ganz einfach bei den Schriften oben eingeben. Gib einfach „Stencil“ ein und dir werden alles Stencil-Schriftarten angezeigt.
Wichtig ist das natürlich auch bei den Motiven, die du wählst. Ich habe mich unten für florale und Blattmotive entschieden. Tatsächlich habe ich da jetzt nicht bei allen Blumen drauf geachtet, aber du wirst sehen dass einige der Elemente später dann nicht zu sehen sind. Das heißt zum Beispiel das Innenleben von den Blumen wird später nicht zu sehen sein, weil das mit der Schabloniertechnik einfach nicht möglich ist. Dementsprechend verliert man dann einfach die in Elemente von den floralen Mustern. Hier in meinem Fall ist das gar kein Problem, aber wenn du deine Motive anlegst, achte auf jeden Fall darauf, dass sie schablonierbar sind.
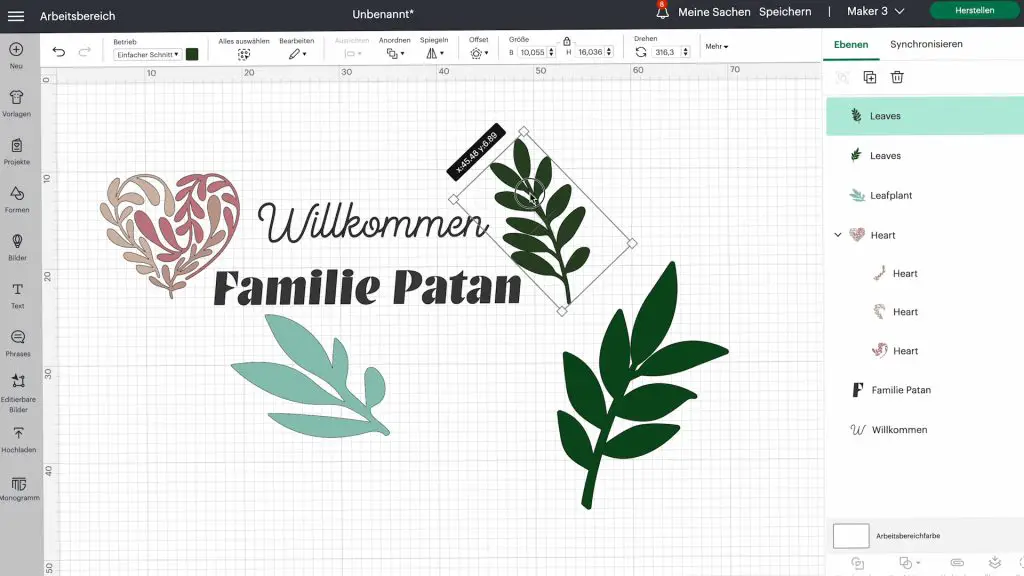
Ich wähle hier jetzt also Blätter und florale Motive aus und stelle mir mein Design so zusammen wie ich es gerne hätte. Ich finde es ja manchmal etwas schwierig mir vorzustellen, wie das dann in Wirklichkeit, also in diesem Fall zum Beispiel auf der Fußmatte, aussehen wird. Deswegen lege ich mir oft auch noch einen Untergrund an, hier also eine Fußmatte in der passenden Größe dazu nehme ich einfach ein Rechteck Stelle die korrekte Größe ein in diesem Fall sind das 60 x 40 cm und lege mir dann mein Rechteck in den Hintergrund.
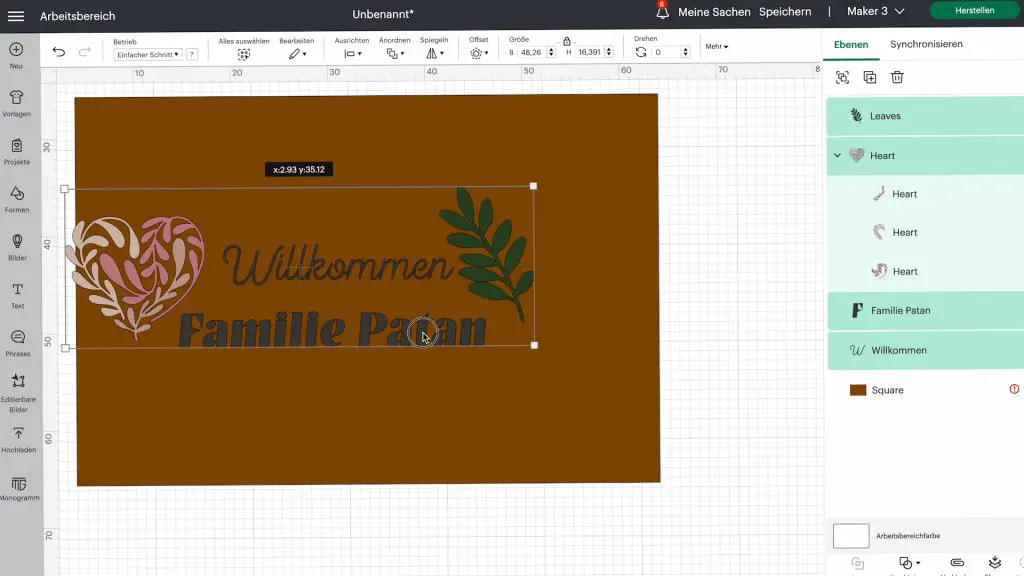
Man kann natürlich auch noch die passende Farbe auswählen. Ich habe das Rechteck jetzt auf braun gestellt, so wie es dann auch ungefähr bei der Fußmatte ist. So kann man direkt schon mal gucken, wie groß die einzelnen Elemente nun wirklich sein müssen und welche Farben eventuell passen. Für mich persönlich ist es so deutlich leichter sich vorzustellen, wie so ein Projekt dann in Wirklichkeit aussieht.
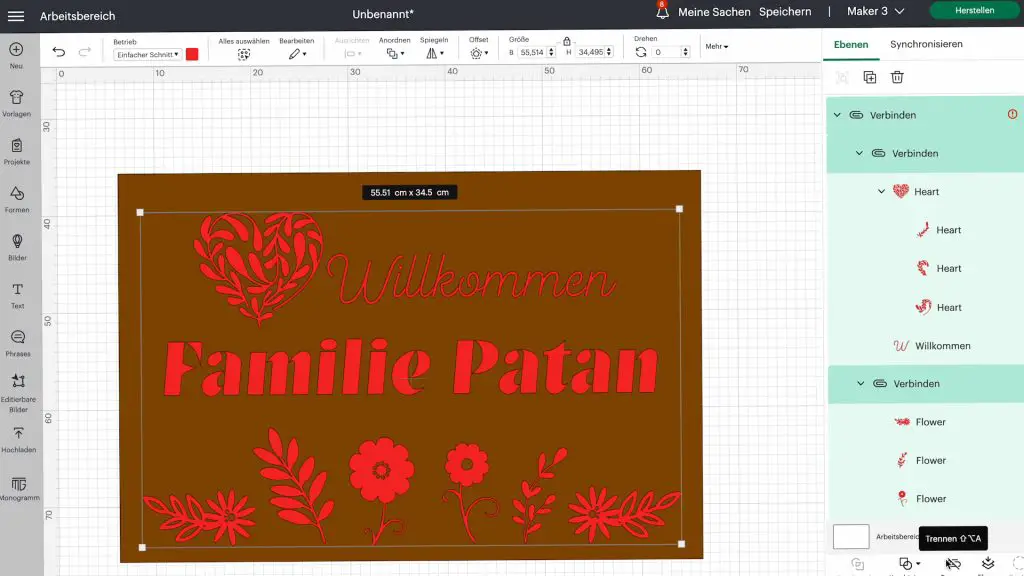
Wenn du dein Motiv soweit fertig gestaltet hast. denke daran, dass du alle Motive, die du auf einer Schablone haben möchtest miteinander verbindest. Wähle dazu einfach die entsprechenden Motive aus und klicke auf verschweißen. den Hintergrund also die braune Matte kannst du natürlich löschen.
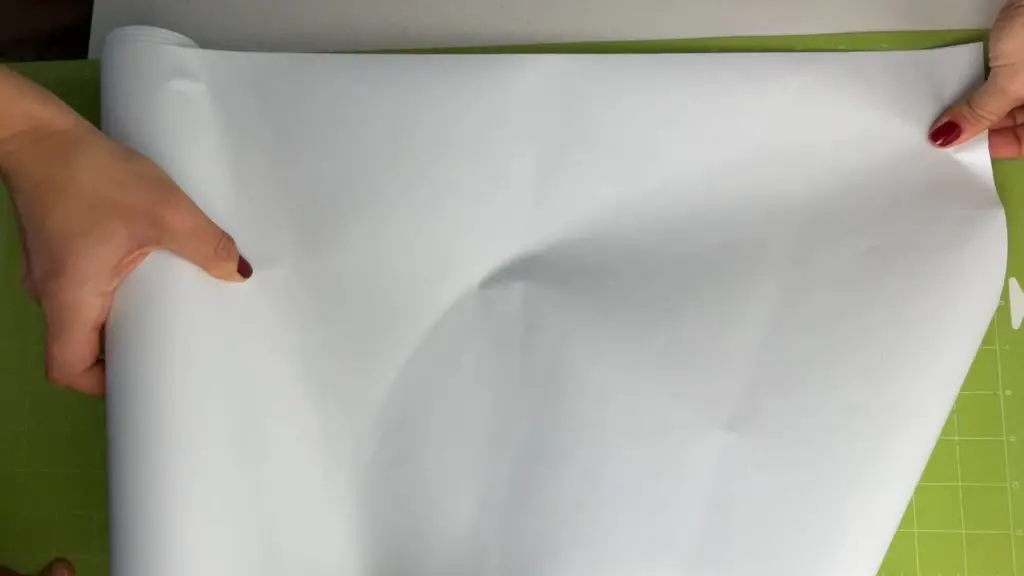
Motiv plotten
Ich nutze hierfür die 30 x 60 Schneidematte da es ja ein relativ großes Projekt ist und ich die kompletten 60 cm hierfür benötige. wie gesagt ich kriege auch auf die 30 x 60 Schneidematte nicht das komplette Motiv auf dem entsprechend muss ich zweimal schneiden, aber der Vorteil ist, das kannst du auch mit dem Cricut Joy machen kannst. Hier kannst du mit Smart Vinyl bis zu 3,6 m schneiden oder du nutzt normales Vinyl und stückelst dein Motiv.
Wenn du fertig mit dem Plotter bist, dann zieh das Motiv einfach vom Träger.
Achtung: Du brauchst diesmal den Außenbereich, also nicht die Buchstaben sondern das, was außen herum steht . Vielleicht kannst du mit dem Buchstaben ja noch irgendwas anderes machen. Du musst ja nicht gleich wegschmeißen. Vielleicht kann man damit zum Beispiel noch ein schönes Türschild gestalten.

Schablone auf Fußmatte kleben
Ich klebe meine Schablone auf die Fußmatte. Auf der Kokosmatte klebt das nicht zu 100%. Ich war erst etwas skeptisch, ob das mit dem Schablonieren überhaupt funktioniert, aber es ist tatsächlich kein Problem.
Die dickflüssige Farbe lässt sich nicht so einfach auftragen, so dass die Farbe nicht unter die Schablone fließt und das Ergebnis auf jeden Fall toll aussehen wird.
Vielleicht klappt das mit deiner Vinylfolie auch besser.
Du siehst meine Folie wirft hier schon Falten und ist einfach nicht mehr so schön in der Nutzung, aber wie gesagt: Zu schade für mich zum Wegschmeißen. Für so ein Projekt kann man sowas immer noch verwenden. Ich klebe jetzt also die Vinylfolie auf meine Fußmatte.

Motiv schablonieren
Und dann kann es auch schon losgehen mit dem Schablonieren. Ich wollte ja hier mehrfarbig schablonieren, dementsprechend habe ich mir ein Set mit sehr vielen verschiedenen Outdoor Acrylfarben gekauft. Jetzt nimmst du einen Pinsel zur Hand. Es darf ruhig ein harter Pinsel sein. Du kannst auch einen Pinsel nehmen, den man zum Malen nicht mehr wirklich verwenden kann, also ein älteren Pinsel, weil du die Farbe hier wirklich auftupfen musst und nicht aufstreichen kannst. Ein harter Pinsel ist völlig in Ordnung.

Das Auftupfen der Farbe nimmt einiges an Zeit in Anspruch, das heißt hier brauchst du Geduld . Ich mache mir dann immer ein schönes Hörbuch an und tupfe einfach vor mich hin.
Buchstaben für Buchstaben fülle ich nun mit Farbe.
Wenn dir die Farbe nicht farbkräftig genug ist dann kannst du auch zwei Schichten Farbe auftragen. Zwischendurch allerdings die Farbe gut trocknen lassen. Man sieht hier ganz gut, dass meine Vinylfolie nicht zu perfekt an der Matte klebt, aber wenn man vorsichtig von oben tupft geht das trotzdem wunderbar.
Man braucht übrigens relativ viel Farbe. Du siehst ja: Ich arbeite hier mit so kleinen Fläschchen und von dem Gelb für den Namen habe ich fast die ganze Flasche für dieses Projekt verwendet.
Wenn du alle Farben aufgetragen hast, dann lässt du alles erst einmal trocknen.
Bei mir war die Farbe nach etwa einer Stunde soweit angetrocknet, dass ich problemlos meine Schablone abziehen konnte. Die Schablone hat ja sowieso nicht so gut geklebt, das heißt das Abziehen war auch gar kein Problem.

Nun kannst du, wenn du magst, noch einmal Mod Podge oben auftragen, das heißt eine zusätzliche Sicherungs- und Versiegelungsschicht, damit die Farbe nicht zu schnell wieder verschwindet. Die zusätzliche Schicht lässt du dann natürlich auch noch einmal gut trocknen. Ich würde so ein Projekt immer mindestens 24 Stunden, wenn nicht über mehrere Tage trocknen lassen bevor ich es einsetze, weil solch eine Farbe doch immer einige Zeit braucht, um wirklich durchzutrocknen. Die Haltbarkeit ist einfach viel besser, wenn man Projekte richtig durchtrocknen lässt. Ich bin auf jeden Fall mit meiner ersten Fußmatte super zufrieden und freue mich, dass ich gleich noch drei weitere im Schrank habe, die ich dann auch noch gestalten werde.

Und fertig ist deine Fußmatte!
Zeige deine Ergebnisse unter dem #funkelfaden in den sozialen Netzwerken.
Folge Funkelfaden und verpasse keine Freebies mehr
Dir gefällt die Anleitung und du möchtest dich erkenntlich zeigen?
Werde Funkelfaden Premium Mitglied hier auf Steady oder hier auf YouTube
Mit deiner Unterstützung sorgst du dafür, dass ich auch weiterhin gratis Schnittmuster, Anleitungen und Dateien zur Verfügung stellen kann.

- Die neuesten Nähvideos – Folge Funkelfaden auf Youtube
- Ein Blick hintere die Kulissen – Folge auf Instagram
- 300 Anleitungen im Überblick – Folge auf Pinterest
- Immer auf dem neuesten Stand – Folge auf Facebook
- Vor allen anderen informiert – Abonniere den Newsletter
- NEU – Alles News jetzt – Folge jetzt auch auf Whats App
Zeige deine Ergebnisse
#funkelfaden @funkelfaden in allen sozialen Netzwerken
Funkelfaden Facebook Gruppen
Tausche dich mit anderen aus:
- Funkelfaden Nähgruppe auf Facebook
- Funkelfaden Plottergruppe auf Facebook
- Funkelfaden Haus Gruppe auf Facebook
- Funkelfaden DIY-Gruppe auf Facebook
Funkelfaden Designs im Cricut Design Space findest du hier
Mehr Ideen zum Plotten