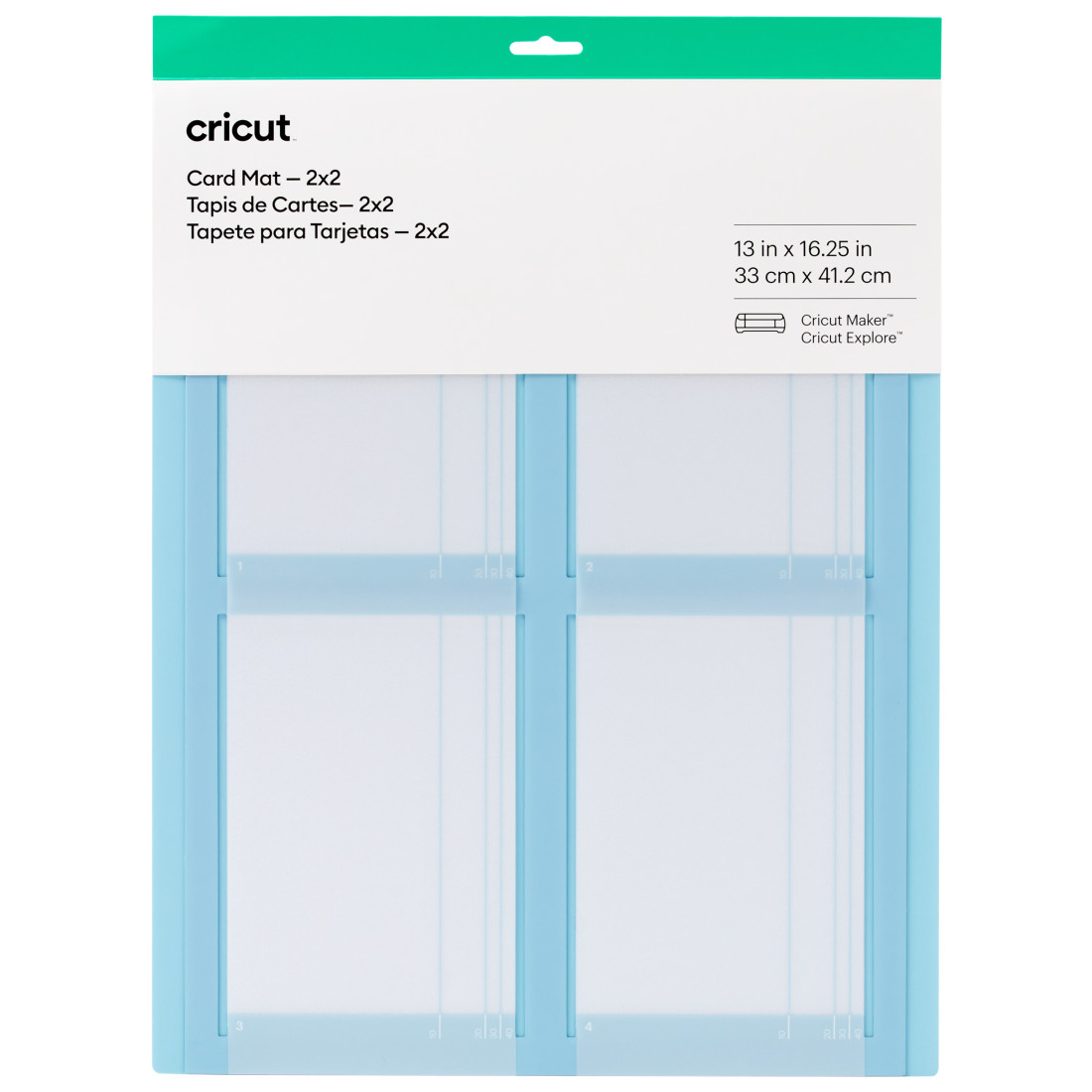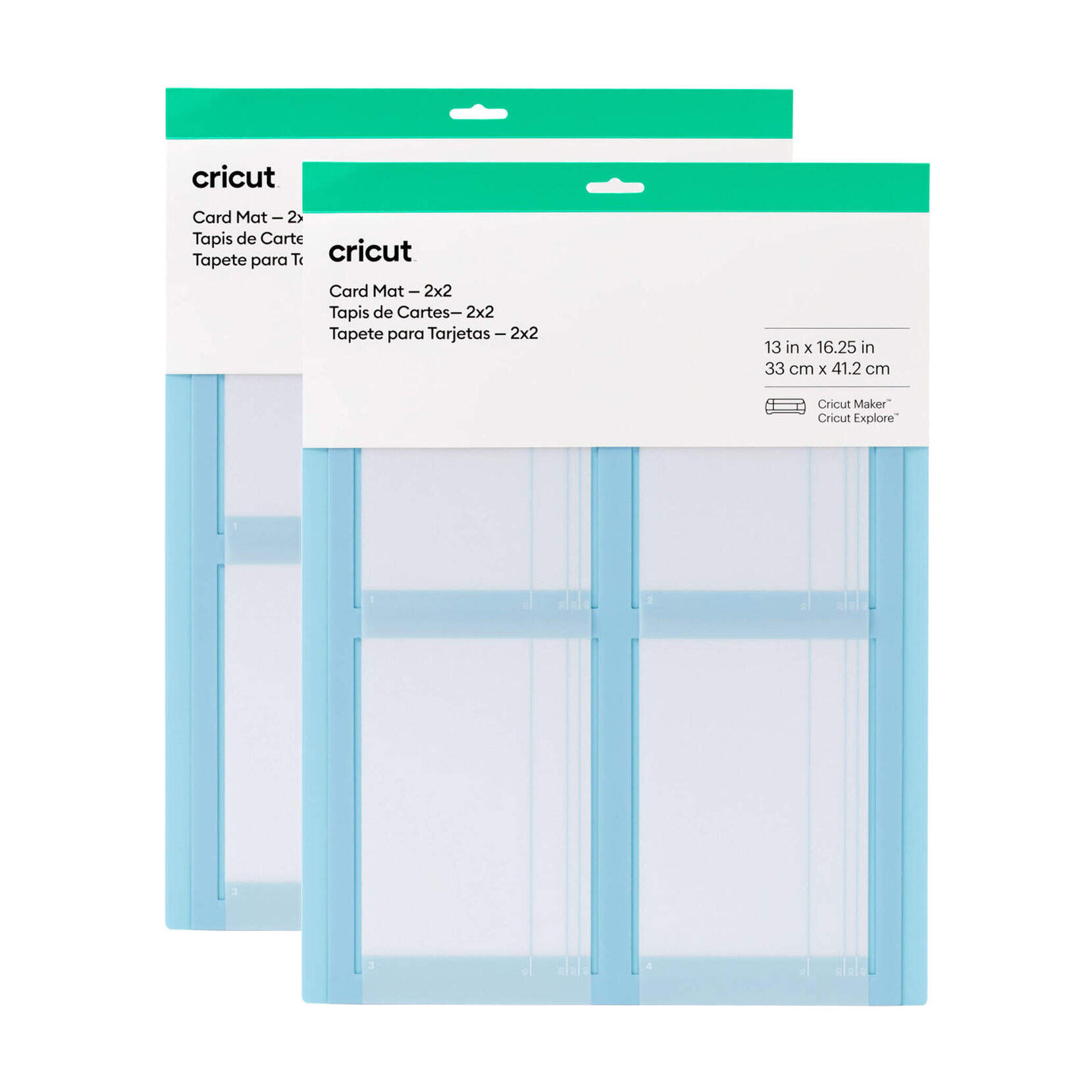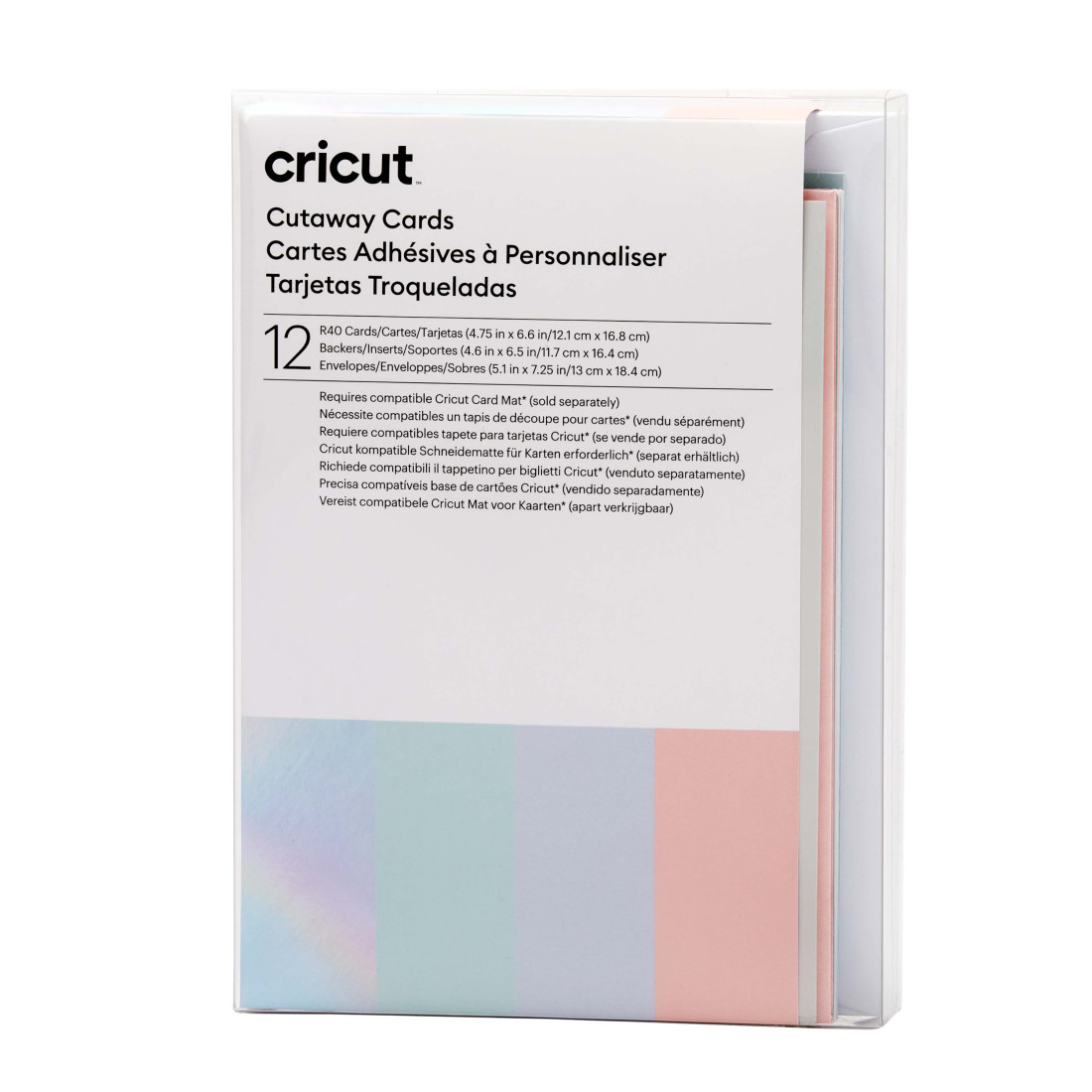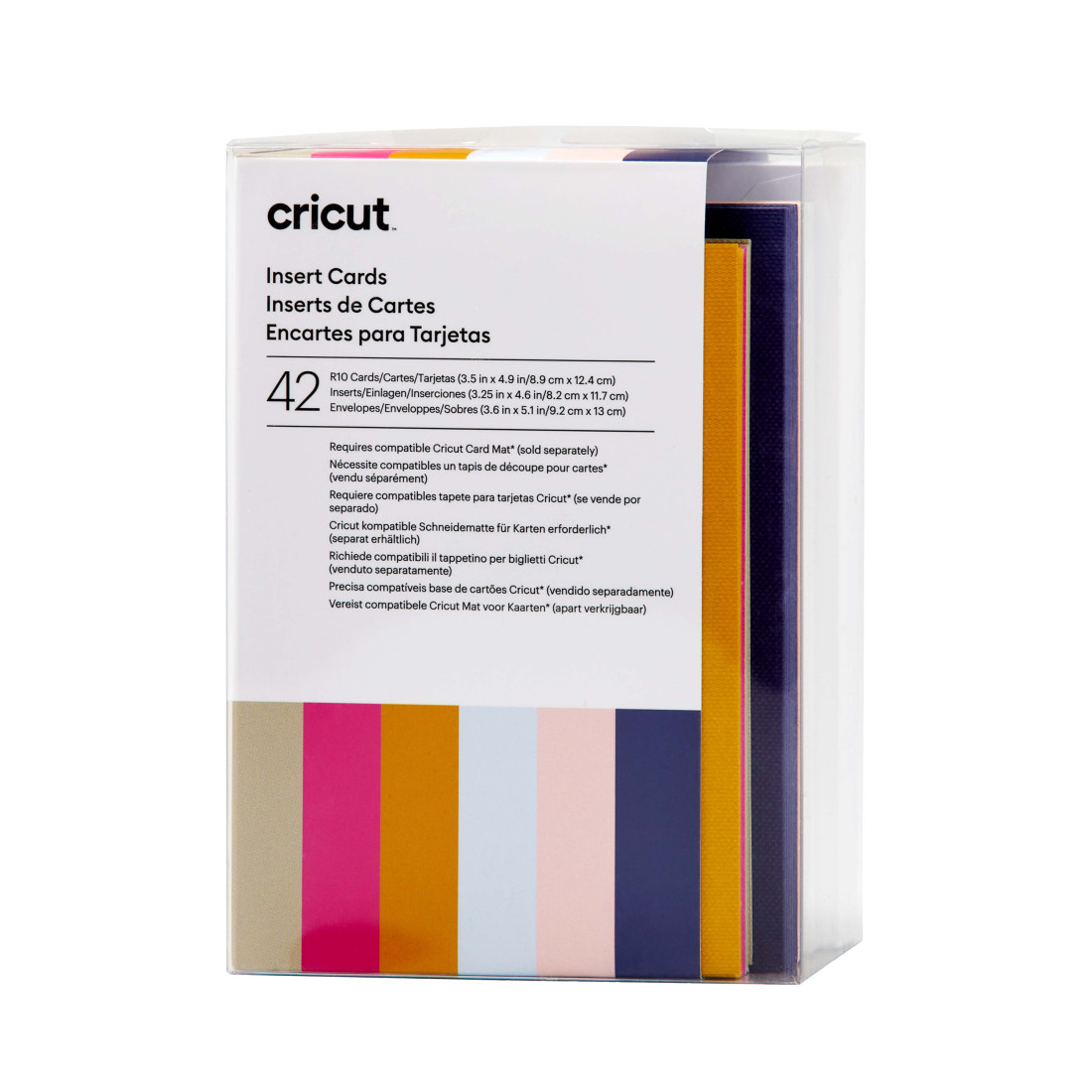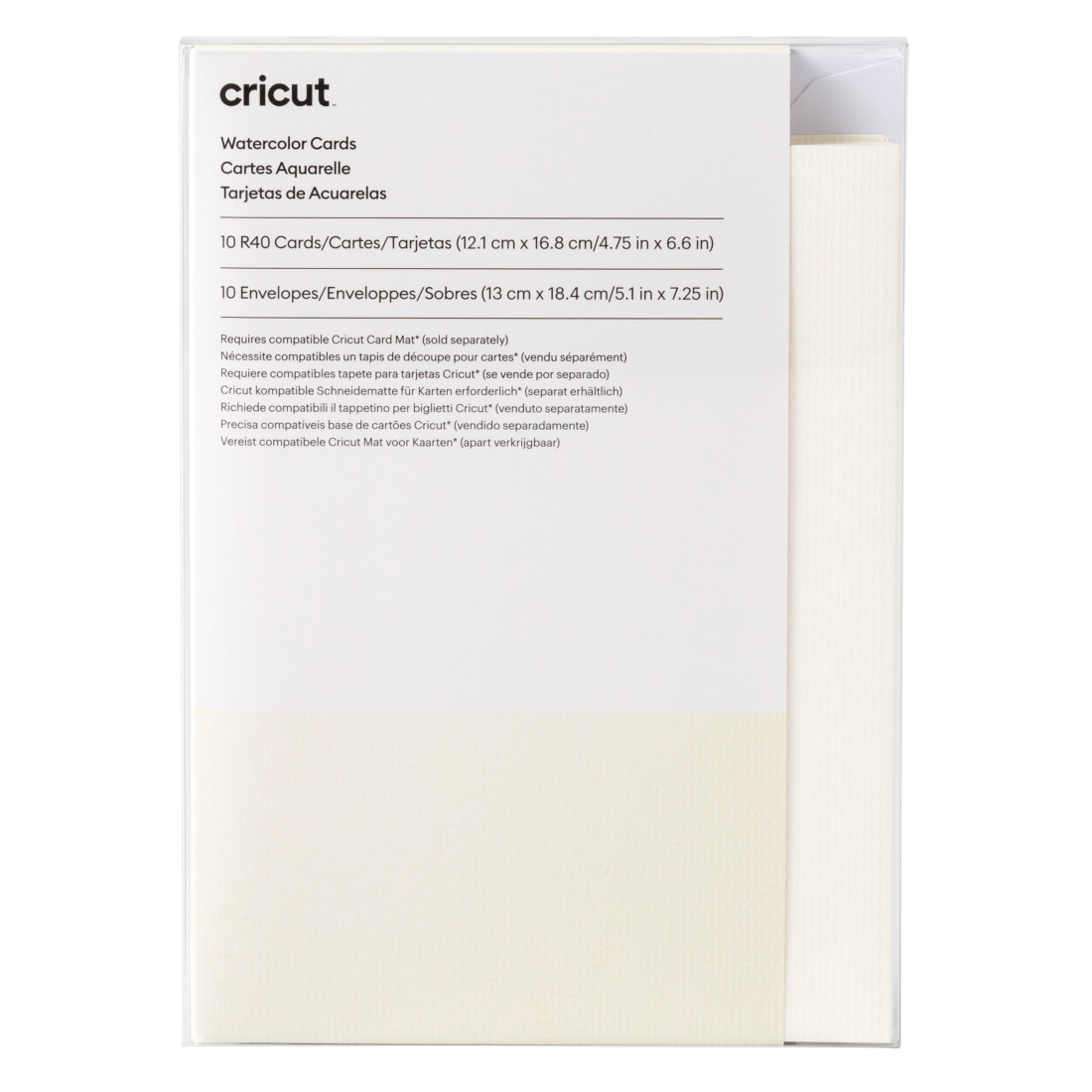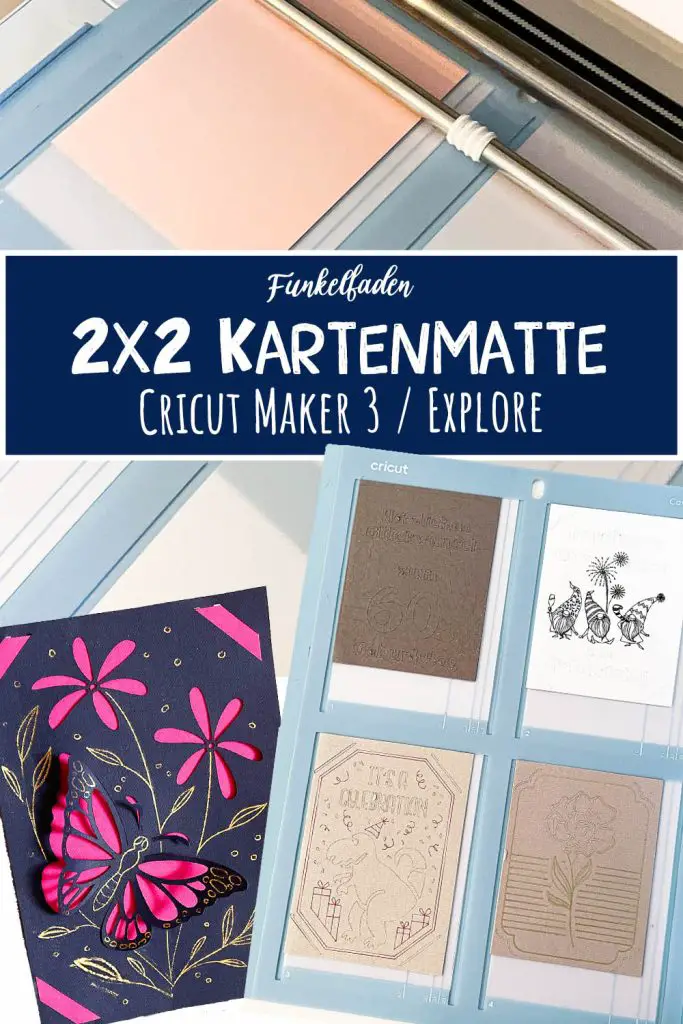
Heute schauen wir uns die 2×2 Kartenmatte für Cricut Maker 3 / Cricut Explore Air 3 an.
Die Cricut Joy Kartenmatte war für mich lange Zeit das absolute Highlight zum Karten erstellen mit dem Plotter. Obwohl ich auch den Cricut Maker 3 besitze, habe ich meine Karten fast alle immer mit dem Cricut Joy erstellt.
Inzwischen gibt es die 2×2 Kartenmatte für Cricut Maker 3 / Cricut Explore Air 3, die ich mir nun auch zugelegt habe und euch heute vorstellen werde.


Inhaltsverzeichnis
Video – 2×2 Kartenmatte
Klappkarten schneiden mit Cricut Maker 3 / Explore Air 3 – 2×2 Kartenmatte
Die 2×2 Kartenmatte für Cricut Maker / Explore gibt es aktuell einzeln oder als Doppelpack.
Was kostet die 2×2 Kartenmatte?
- Die 2×2 Kartenmatte hat eine UVP von 26,99 Euro und ist hier erhältlich.
- Das Doppelpack der 2×2 Kartenmatte hat eine UVP von 29,99 Euro und ist hier erhältlich
Wie funktioniert die 2×2 Kartenmatte?
Wenn du die Kartenmatte für Cricut Joy bereits kennst, dann ist dir natürlich sofort klar, wie die 2×2 Kartenmatte für den Cricut Maker 3 funktioniert. Wenn nicht, dann erkläre ich dir die Funktion der Kartenmatte noch einmal genauer:
Mit der 2×2 Kartenmatte von Cricut kannst du ganz einfach Klappkarten gestalten. Dabei gibt es von Cricut drei unterschiedliche Kartenarten, die ich dir hier schon einmal genauer vorgestellt habe: Cricut Insert Cards, Cricut Cutaway Cards und Cricut Watercolor Cards.
Alle diese Karten sind Klappkarten. Die Cricut Insert Cards und Cutaway Cards können durch schneiden, zeichnen und / oder folieren gestaltet werden.
Folgende Kartensets kannst du z.B. nutzen:
Wenn du mehr zu den einzelnen Kartenarten wissen möchtest, schau dir diesen Artikel an:
1-4 Karten mit der 2×2 Kartenmatte schneiden
Ich habe mir die 2×2 Kartenmatte von Cricut zuerst nicht gekauft, weil ich dachte, dass ich darauf immer vier Karten schneiden muss. Aber das ist ein Irrglaube.
- Mit der 2×2 Kartenmatte von Cricut kannst du 1-4 Karten gleichzeitig herstellen. Du musst also nicht immer direkt 4 Karten gleichzeitig schneiden, sondern kannst auch nur 1 Karte erstellen.
- Es ist möglich 4 verschiedene Karten oder 4 gleiche Karten zu schneiden.
- Das Cricut Design Space legt dir die Karten je nach Farbe der Hintergrundkarte an.

Rädchen mittig schieben
Wichtig: Vor dem Schneiden musst du die weißen Rädchen an deinem Cricut Maker 3 vorsichtig in die Mitte schieben. Sie laufen bei der 2×2 Kartenmatte mittig, damit sie dir nicht deine Karten durch Rollpuren verunstalten.
2×2 Matte einstellen
Wenn du dein Projekt herstellst, werden dir bei der Matte möglicherweise folgende Einstellungsmöglichkeiten angeboten:
- R10 – 8,9 cm x 12,4 cm
- R20 – 10,8 cm x 14 cm
- R30 – 11,4 cm x 15,9 cm
- R40 – 12,1 cm x 16,8 cm
- S40 – 12,1 cm x 12,1 cm
Diese Einstellungen siehst du im Design Space auf der linken Seite, auf der du auswählst, ob du mit oder ohne Matte schneidest / spiegelst. Hier kannst du die korrekte Größe für deine Karte auswählen, wenn dies nicht automatisch gegeben ist.


Mit diesen Werkzeugen kannst du mit der 2×2 Kartenmatte Karten gestalten
Cricut Stifte
Wenn du Klappkarten mit der 2×2 Kartenmatte mit dem Maker 3 / Explore gestalten möchtest, dann sind Cricut Stifte dabei im Grunde unverzichtbar.
Achtung: Stifte für Cricut Joy und Cricut Maker 3 / Explore sind nicht miteinander kompatibel! Achte darauf, dass du die korrekten Stiften für deinen Plotter kaufst. Alle Stifte für Maker / Maker 3 / Explore / Explore 3 sind hingegen miteinander austauschbar.
Es gibt Stifte in unterschiedlichsten Stärken und Farben, es gibt Stifte für Kalligraphie, Aquarellstifte, Gelstifte für dunkles Papier / Karten und vieles mehr.
Einen Überblick über erhältliche Stifte kannst du dir hier verschaffen:
Cricut Karten schneiden
Deine Klappkarten schneidest du mit dem Cricut Maker 3 / Explore generell mit der Feinschittklinge, also der Klinge, die bereits im Lieferumfang enthalten ist.
Tipp: Ideal ist es, wenn du 2 Feinschnittklingen besitzt. Eine verwendest du für Folien und eine für Papier, so dass die Klinge nicht so schnell unscharf wird.
Folientransfer Tool
Mit dem Cricut Folientransfersatz erhältst du ein zusätzliches Tool für deinen Plotter. Mithilfe des blauen Einsatzes und unterschiedlich farbiger Metallicfolien kannst du deine Karten mit besonderen Effekten versehen.
Das Folienaufsatztool ist für Cricut Maker 3 / Explore und Cricut Joy erhältlich.
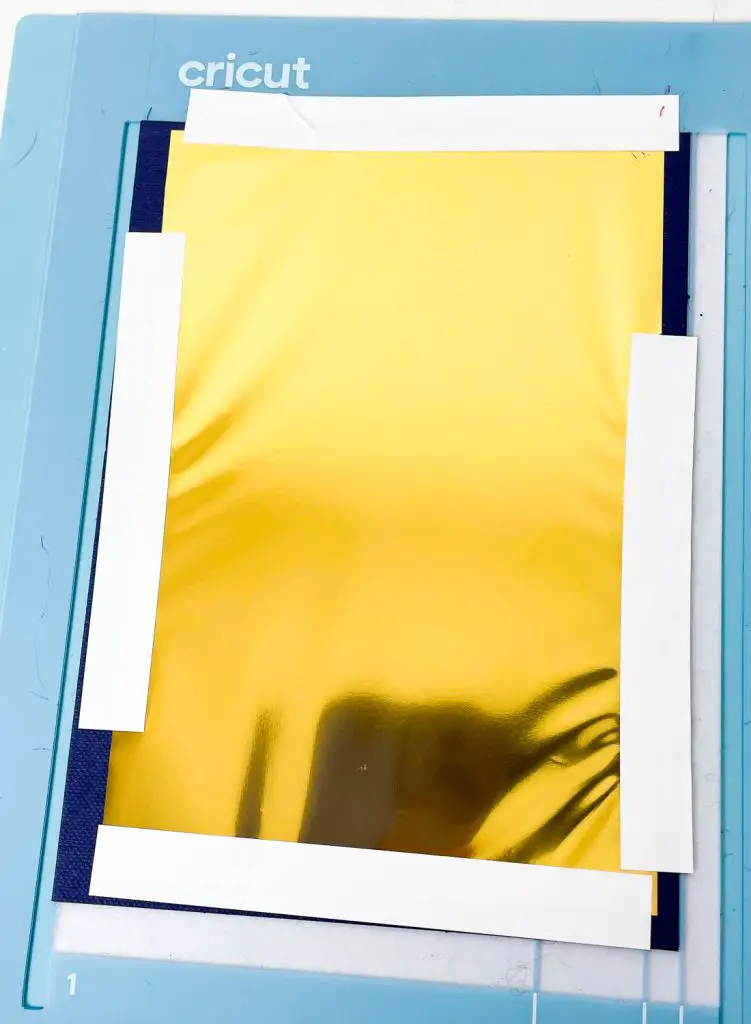


Die Datei für die Schmetterlingskarte findet ihr hier im Designs Space.

Cricut 2×2 Kartenmatte Fakten:
Nutzbar mit: Cricut Maker, Cricut Maker 3, Cricut Explore Air 3, Cricut Explore
Materialien: Ideal für Cricut Karten, z.B. Insert Cards, Cutaway Cards, Watercolor Cards
Alle nutzbaren Karten kannst du hier kaufen.
Die 2×2 Kartenmatte bekommst du hier
Vier verschiedene Karten aus deinen Projekten schneiden
Es ist aktuell etwas schwierig, vier verschiedene Karten mit der 2×2 Kartenmatte aus deinen Projekten zu schneiden. Es ist aber nicht unmöglich. Wenn du vier verschiedene Designs schneiden möchtest, hast du 2 Möglichkeiten:
Designs aus dem Design-Bereich verwenden
Designs aus den „Designs“ im Arbeitsbereich nutzen. Im Arbeitsbereich findest du die Möglichkeit „Designs“ auszuwählen. Hier kannst du auf der linken Seite nach dem Bereich „Karten“ filtern und dich hier nach unterschiedlichen Designs für deine Karten umschauen.
Auch kannst du hier eigene Karten gestalten. Wenn du nach „corners“ unter den Designs schaust, findest du passende „Ecken“ für die Einlegekarten und kannst dann mit anderen Motiven Designs erstellen.
Neue Fenster öffnen
Hast du dir schon passende Designs gespeichert, bleibt dir nur die Möglichkeit neue Fenster zu öffnen und die Designs hineinzukopieren. Hierzu öffnest du dir den Arbeitsbereich und öffnest dir eines deiner gewünschten Designs.
Nun gehst du auf „Dateien“ und öffnest ein neues Fenster. Hier suchst du dir nun dein Design. Markiere deine Karte, gehe oben auf bearbeiten -> kopieren. Nun öffnest du dein 1. Fenster und fügst hier deine Karte durch Bearbeiten – einfügen ein. So kannst du vorgehen, bis du vier verschiedene Designs eingefügt hast.
Werbung
Aktuelle Plotter Angebote
Hier findest du aktuelle Sonderangebote für Plotter und Zubehör. Wenn du dich dafür interessierst schau hier in den Angeboten nach:
Folge Funkelfaden und verpasse keine Freebies mehr
Dir gefällt die Anleitung und du möchtest dich erkenntlich zeigen?
Werde Funkelfaden Premium Mitglied hier auf Steady oder hier auf YouTube
Mit deiner Unterstützung sorgst du dafür, dass ich auch weiterhin gratis Schnittmuster, Anleitungen und Dateien zur Verfügung stellen kann.

- Die neuesten Nähvideos – Folge Funkelfaden auf Youtube
- Ein Blick hintere die Kulissen – Folge auf Instagram
- 300 Anleitungen im Überblick – Folge auf Pinterest
- Immer auf dem neuesten Stand – Folge auf Facebook
- Vor allen anderen informiert – Abonniere den Newsletter
- NEU – Alles News jetzt – Folge jetzt auch auf Whats App
Zeige deine Ergebnisse
#funkelfaden @funkelfaden in allen sozialen Netzwerken
Funkelfaden Facebook Gruppen
Tausche dich mit anderen aus:
- Funkelfaden Nähgruppe auf Facebook
- Funkelfaden Plottergruppe auf Facebook
- Funkelfaden Haus Gruppe auf Facebook
- Funkelfaden DIY-Gruppe auf Facebook
Funkelfaden Designs im Cricut Design Space findest du hier