Werbung / Enthält Affiliate Links / Als Amazon-Partner verdiene ich an qualifizierten Verkäufen

Lasst uns Foto-Adventskalender plotten! In meiner letzten Anleitung habe ich euch gezeigt, wie ihr mit eurem Plotter einen Mini-Adventskalender selber machen könnt. Ich habe inzwischen super viele von diesen Postkarten-Adventskalendern entdecken können und freue mich riesig, dass ihr so viel Freude an diesem Freebie habt.
Was ich euch ja auch versprochen habe, war ein kleines Tutorial dazu, wie man diesen Postkarten-Adventskalender auch als Foto-Adventskalender gestalten kann.
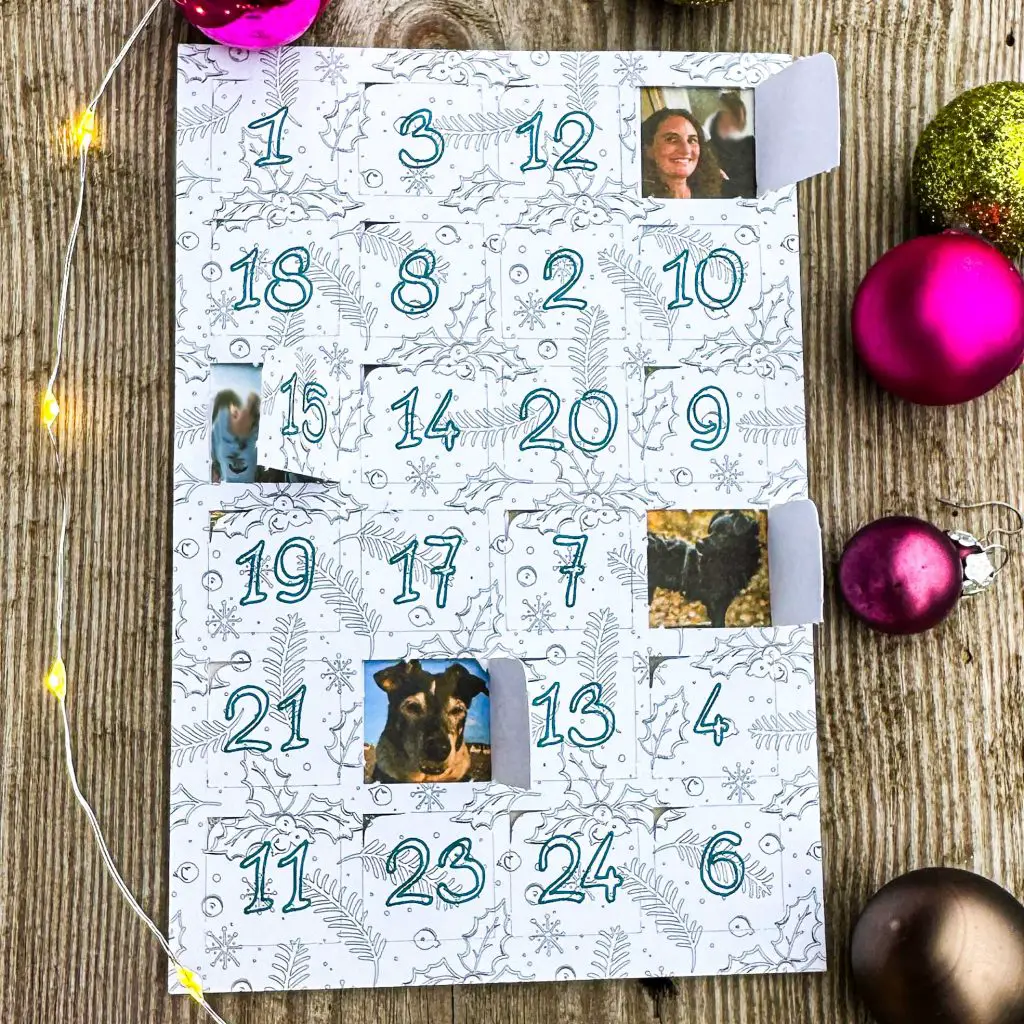

Inhaltsverzeichnis
Foto-Adventskalender selber machen
Um solch einen kleinen Foto-Adventskalender selbst zu machen, benötigt ihr einen Drucker und einen Plotter. Es geht auch mit dem Cricut Joy, der nicht die Print and Cut Funktion hat. Wie genau, das zeige ich euch gleich.
Ansonsten könnt ihr natürlich auch mit der Print and Cut Funktion mit den größeren Plattern wie dem Cricut Maker 3, dem Explore 3 oder dem Cricut Joy Xtra arbeiten. Die Print and Cut Funktion ist hier aber nicht notwendig. Wir können auch ganz normal mit einem Drucker und einer Schere arbeiten, weil man ja nur ein einziges Rechteck ausschneiden muss. Den Plotter benötigen wir aber auf jeden Fall für die Vorderseite des Adventskalenders.
Wenn ihr euch noch mal genau anschauen wollt, wie ihr den Adventskalender herstellt, dann schaut euch noch mal das Video dazu an. Ansonsten gebe ich euch jetzt einen Einblick, wie ihr ganz einfach im Cricut Design Space einen Foto-Adventskalender selber machen könnt.
Ein kleiner Hinweis: Wenn ihr mit anderen Fotoprogrammen arbeitet, geht das natürlich einfacher in Photoshop oder einem anderen Programm. Wer aber ausschließlich mit dem Cricut Design Space arbeitet, der kann das natürlich auch damit machen, und dafür ist diese Anleitung.
Material – Das brauchst du zum Adventskalender plotten

Diese Materialien benötigst du zum Foto-Adventskalender Plotten
- Papier hier erhältlich
- Plotter bekommst du hier
- Schneidematte blau bekommst du hier
- Stift für Plotter schwarz bekommst du hier
- Klebstift bekommst du hier
- Rollapplikator
- Drucker
Design Space Anleitung Foto-Adventskalender
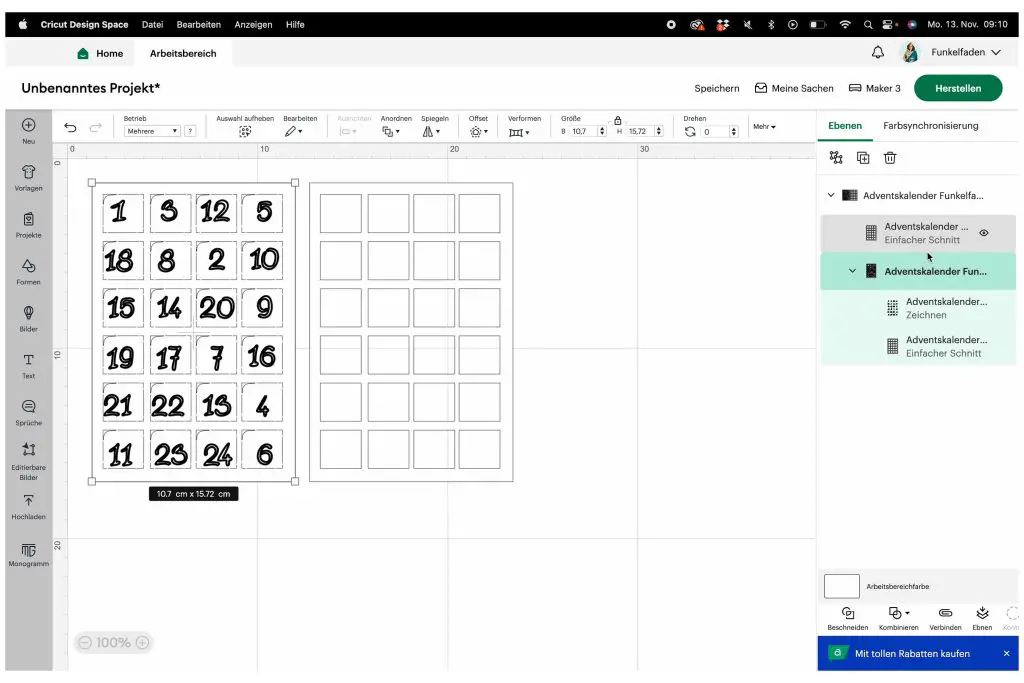
Gratis Plotterdatei Foto-Adventskalender
Hier findet ihr die gratis Plotterdatei für den Foto-Adventskalender:
Die Datei ist ausschließlich für den privaten Gebrauch.
Videoanleitung Design Space
Am einfachsten ist es, wenn du dir in diesem Video Schritt für Schritt anschaust, wie man den Foto-Adventskalender im Cricut Design Space erstellst.
Schritt für Schritt Anleitung
Foto-Adventskalender Hochladen
Öffnet zuerst den Cricut Design Space. Geht hier nun auf „Arbeitsbereich“. Geht hier nun auf „Hochladen“, „Bild hochladen“, durchsucht eure Dateien und wählt den Ort auf eurem Computer aus, wo ihr den Adventskalender heruntergeladen habt. In den meisten Fällen ist das der Downloadbereich. Ich habe den Adventskalender aber hier in der Dropbox. Wählt die Datei aus, ladet sie hoch und fügt sie dann hinzu. So sollte das aussehen. Wir haben diese zwei Ebenen und klicken dann hier unten auf „Hochladen“.
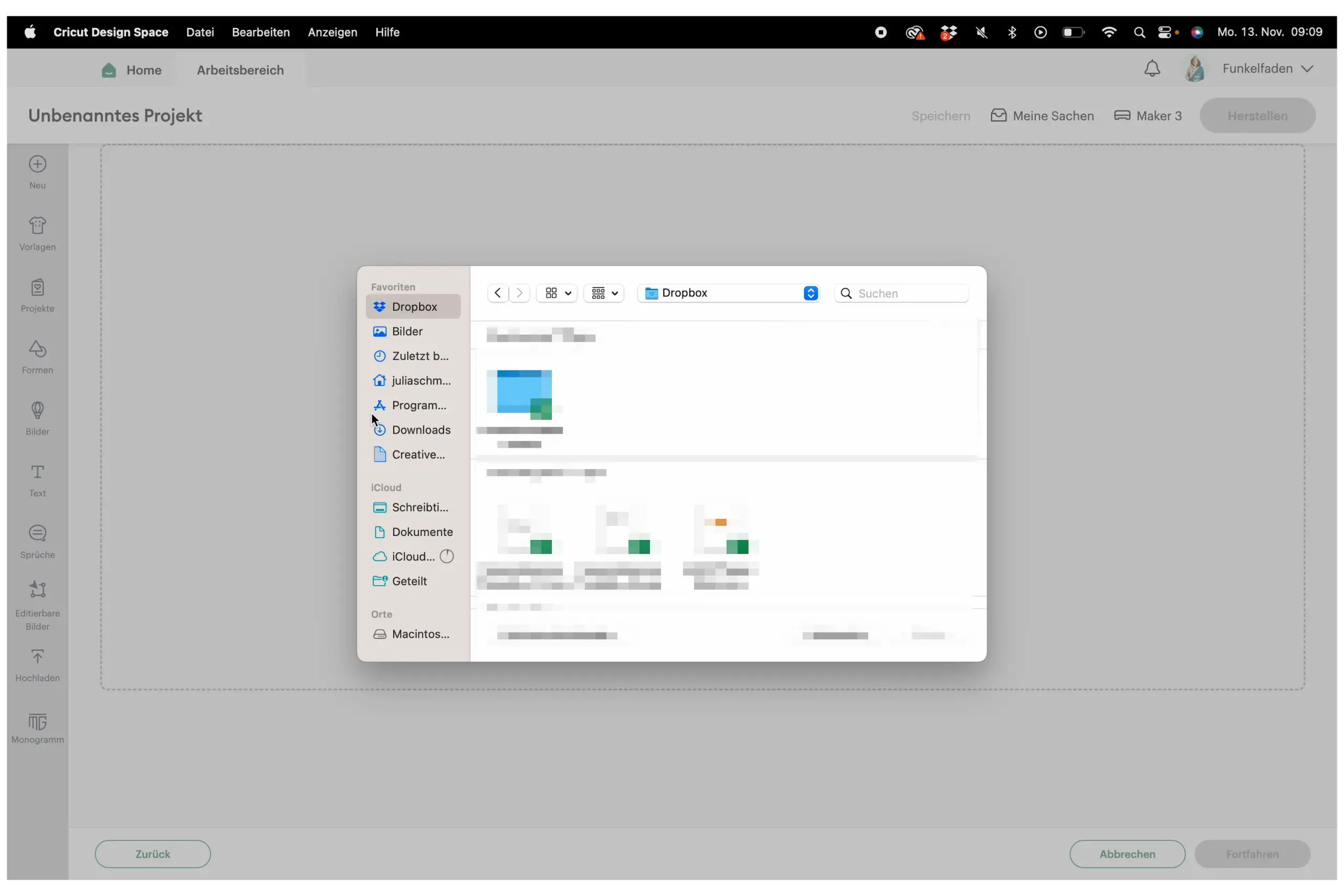
Wählt das Bild nun aus und klickt auf „Zum Arbeitsbereich hinzufügen“. Jetzt haben wir hier einmal unsere Türchen- und Zahlenebenen und einmal hier den Fotobereich. Am besten machen wir diese Seite gleich fertig, das heißt, wir gehen hier einmal auf die Zahlen, gehen auf „Stift“ und wählen den jeweiligen Stift aus, mit dem wir dann zeichnen wollen. Später gehen wir hier oben einmal auf „Zerlegen“, ziehen uns diese Sachen weg, markieren diese beiden und klicken hier noch mal auf „Verbinden“.
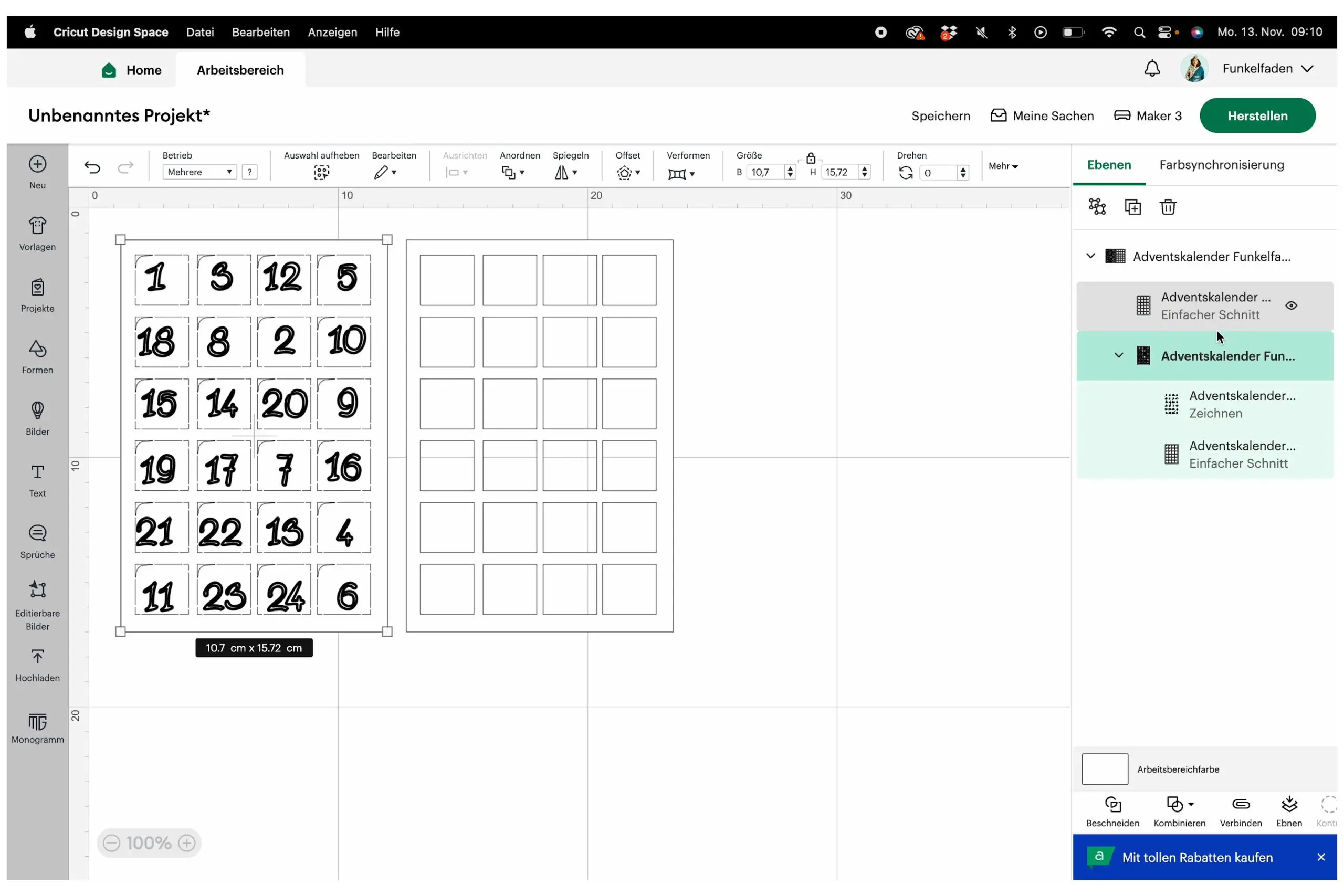
So, dann haben wir jetzt hier einmal die Zahlen, die sind schon fertig gezeichnet. Einfacher Schnitt. Und hier unseren Bereich, wo wir die Fotos hinzufügen wollen. Wenn du magst, kannst du dir die Zahlen auch ausblenden, dann stören sie dich jetzt beim Arbeiten nicht mehr. Diesen Bereich behalten wir. Wenn du die Zahlen später wieder haben möchtest, dann klicke einfach hier auf das Auge, und sie werden wieder eingeblendet. Aber wir blenden das jetzt erst mal aus.
Fotos hochladen
Jetzt benötigen wir natürlich Fotos. Dafür gehst du wieder auf „Hochladen“, „Bild hochladen“, durchsuchst deine Dateien, wählst ein passendes Bild aus, in diesem Beispiel nehme ich dieses, dann wird das Bild hochgeladen, und dir wird der Bildtyp gezeigt. Wir wollen ja mit einem Foto arbeiten, also klicken wir hier auf „Komplex“. Hier könntest du jetzt noch den Hintergrund entfernen oder ähnliches, das interessiert uns nicht. Wir gehen auf „Anwenden“ und „Fortfahren“. Dann wählen wir hier die rechte Seite aus, drucken dann schneiden. Hier kannst du dem Ganzen noch einen Titel geben.
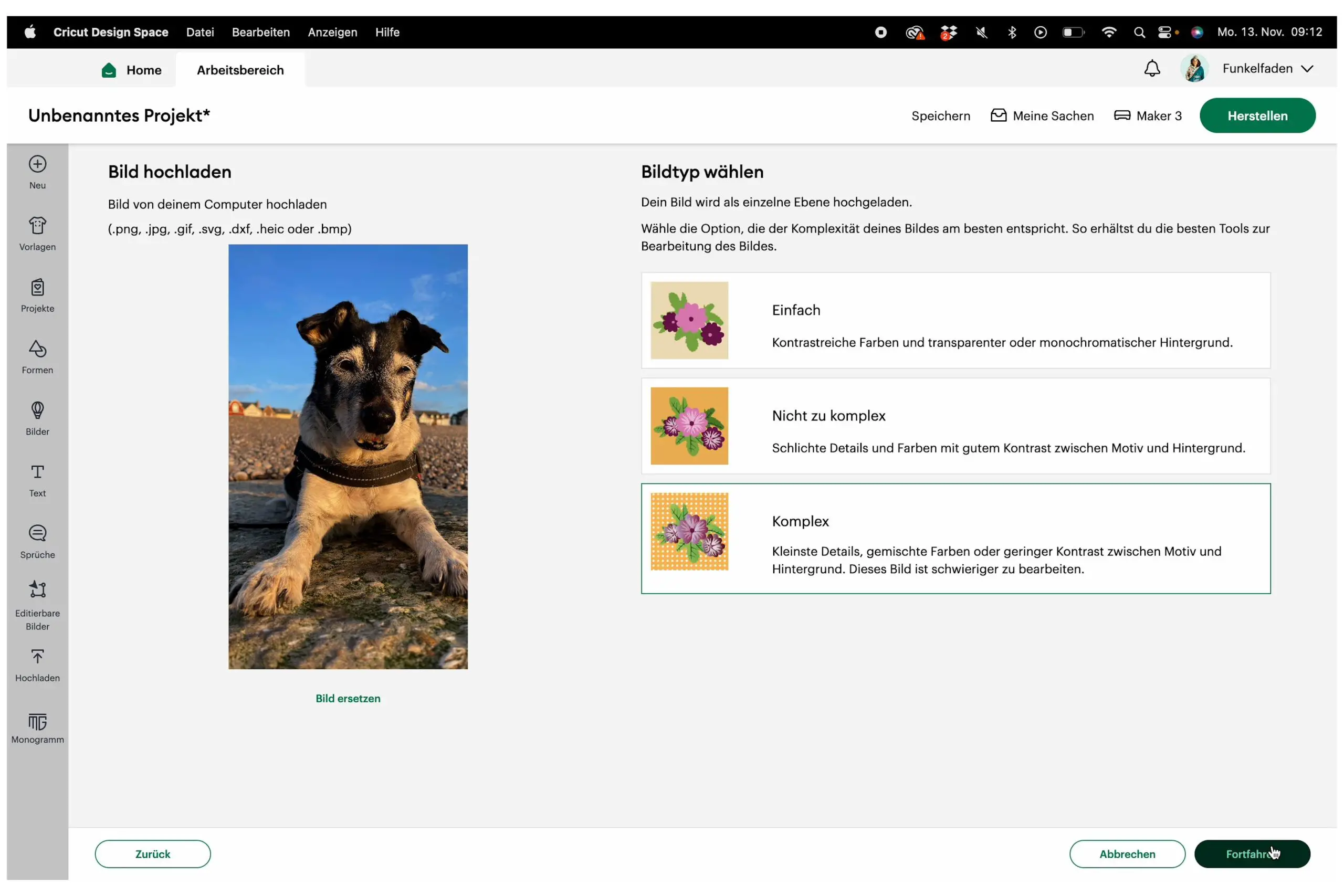
Ich lade das jetzt einfach mal hoch, dann wähle ich das Bild hier aus und füge es zum Arbeitsbereich hinzu.
Es ist sehr, sehr groß. Wir gehen gleich mal hier oben hin und stellen das Bild auf 2,5 cm mal 2,5 cm ein, damit es von der Größe auch passt. Hier oben ist die Größe, hier ist das Bild ausgewählt. Jetzt nehmen wir hier eine Form, und zwar das Quadrat. Das stellen wir auf 2,2 Zentimeter. Ich glaube, die Türchen sind nicht ganz quadratisch, aber das ist nicht so schlimm. Wir haben das jetzt auf 2,2 cm x 2,2 cm eingestellt. Jetzt siehst du hier, das Quadrat liegt bei den Ebenen über dem Foto. Das wollen wir nicht. Wir ziehen das Quadrat also bei den Ebenen unter das Foto, und dann können wir hier einen Ausschnitt auswählen.
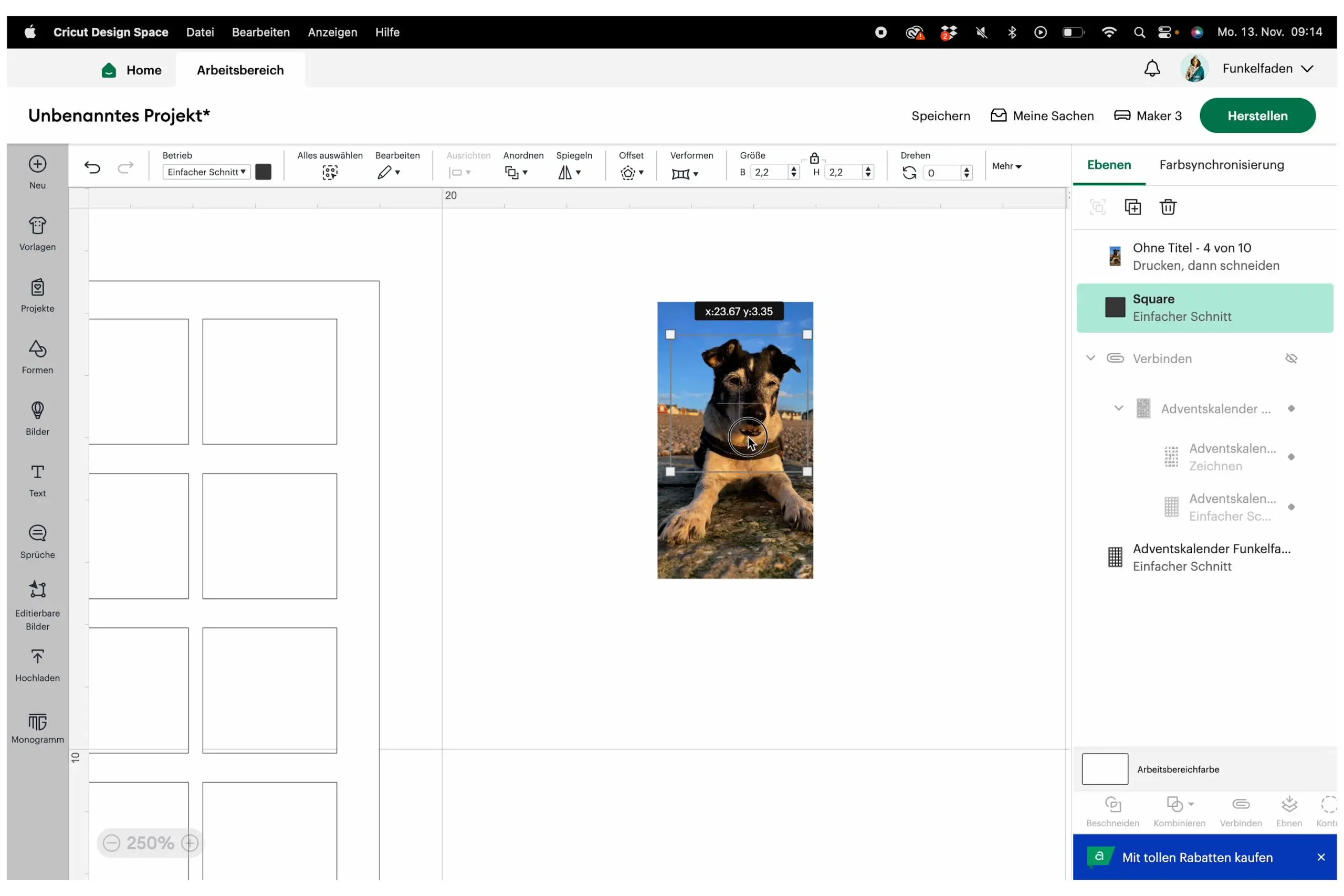
Ich gehe mal ein bisschen näher ran, dann sieht man das besser. Durch das Quadrat, das unter dem Foto liegt, wird uns genau gezeigt, welcher Ausschnitt ausgewählt ist. Ich nehme jetzt mal diesen. Dann markiere ich beide Ebenen, beide sind markiert, und gehe auf „Schneiden“.
Dieser Teil kommt weg. Hier ist mein beschnittener Bereich. Den lege ich hier auf den Rahmen. Das können wir löschen, es ist nicht so schlimm, wenn es etwas größer ist. Das wird ja gedruckt, und da kommen später die Türchen rüber. Das heißt, das erste Bild wäre jetzt in unserem Kalender.
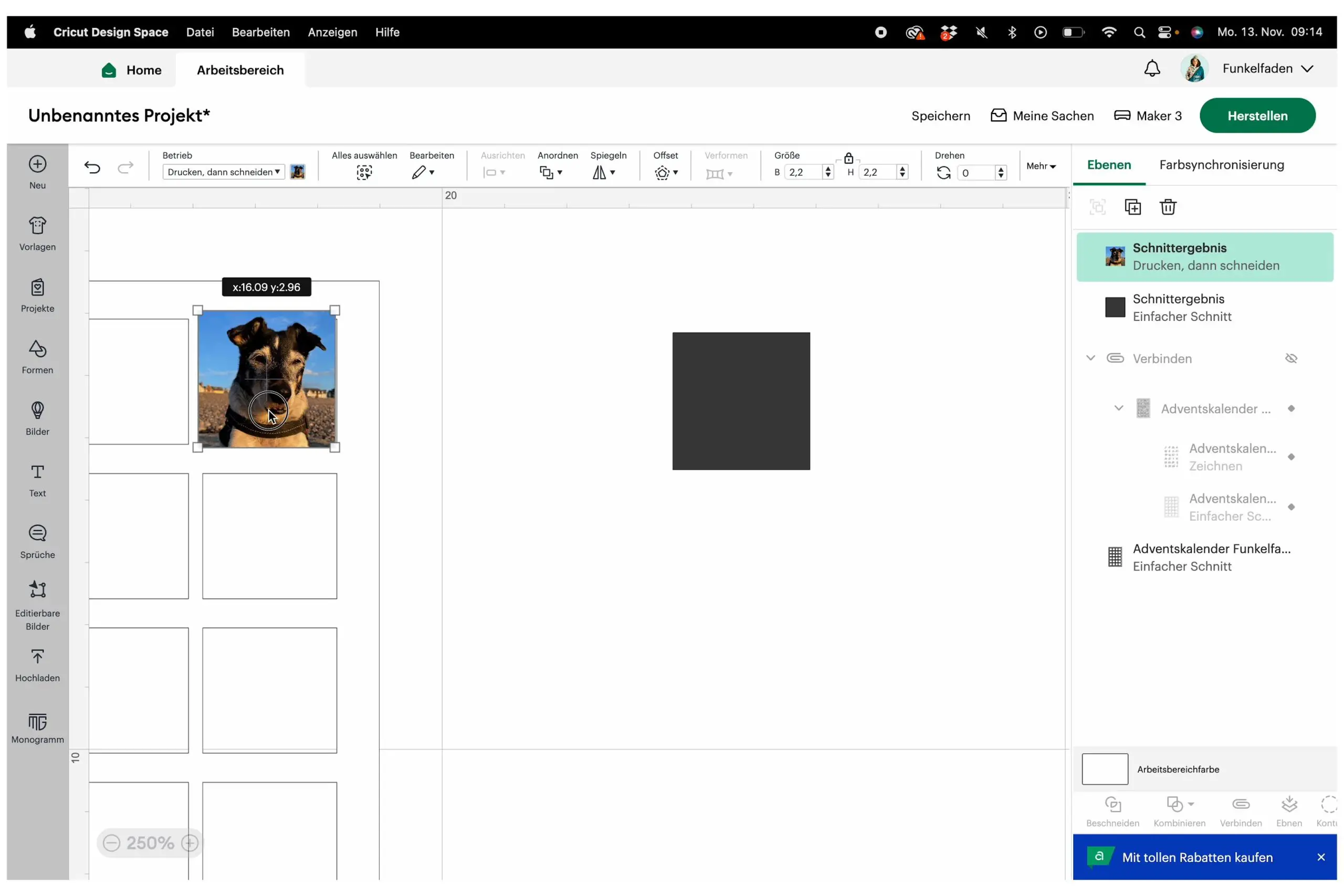
Diesen Prozess musst du jetzt noch so oft wiederholen, bis du alle Türchen gefüllt hast. So fahren wir jetzt also fort, bis alle 24 Kästchen gefüllt sind. Ich mache das jetzt mal im Schnelldurchlauf für euch, damit ihr nicht so lange warten müsst, bis ich hier 24 Bilder ausgewählt und zugeschnitten habe. Und ich mache einfach überall das gleiche Bild rein. Mal ein bisschen darauf achten, dass das dann auch wirklich genau über diesen Rändern liegt. Das wäre natürlich mal ein Adventskalender mit besonderer Überraschung, wenn hinter jedem Türchen einfach das Gleiche ist, aber es ist ja nur ein Beispiel.

Und noch ein paar Mal. Ich habe das jetzt mit einer Tastenkombination kopiert. Ihr könnt aber auch immer auf „Kopieren“ und „Einfügen“ gehen. Dort steht auch die Tastenkombination, also bei mir diese Command-Taste und C zum Kopieren, Command und V zum Einfügen. Nur der Übersichtlichkeit halber, warum das jetzt hier so schnell mit dem Kopieren und Einfügen geht. Jetzt hätte ich alle 24 Kästchen voll. Das Quadrat kann ich löschen, das brauche ich nicht.
Foto-Adventskalender ebnen
Ich gucke noch mal, ob alles auch gut liegt, dann wähle ich alles aus. Und ganz wichtig: Klicke ich hier auf „Ebenen„. Jetzt ist das alles eine Ebene, für Drucken, dann Schneiden. Hier unten kann ich jetzt das Auge wieder aktivieren. Das heißt, wir haben einmal die Türchenseite und einmal unsere Fotoseite. Und dann können wir auch schon auf „Herstellen“ klicken.
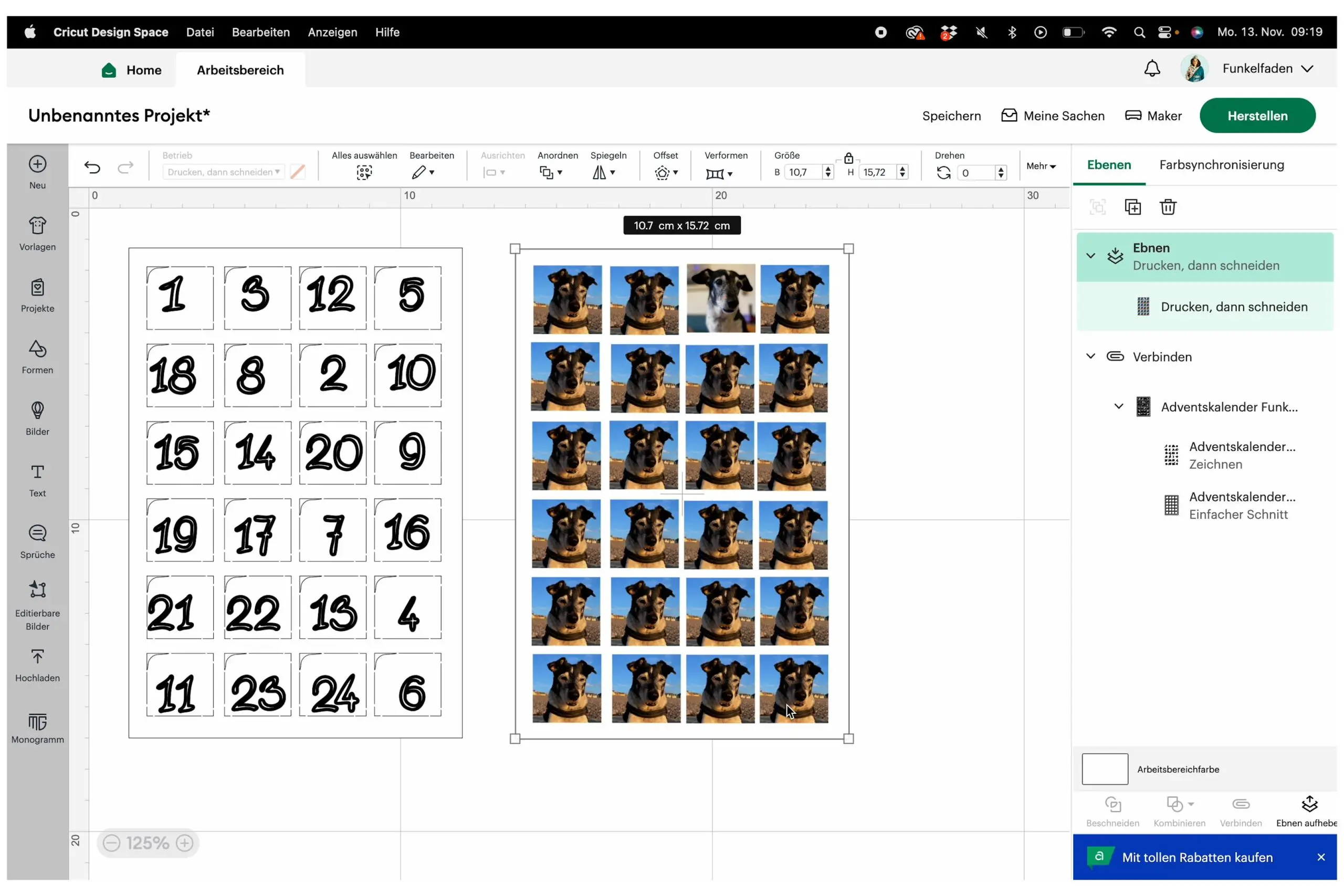
Foto-Adventskalender drucken
Jetzt haben wir hier diese beiden Ebenen. Mit dem Maker 3, dem Explore 3 und dem Cricut Joy Extra kannst du ja Print and Cut nutzen. Das heißt, du kannst das mit deinem Drucker ausdrucken und dann ausschneiden lassen. Um ehrlich zu sein, ist das jetzt bei so einem Quadrat nicht unbedingt notwendig. Ich glaube, das kann jeder von uns auch noch mit der Schere ausschneiden. Aber wenn du jetzt mehrere davon machst, kannst du natürlich hier die Print and Cut Funktion nutzen. Du kannst aber auch, wenn du zum Beispiel nur den Cricut Joy hast, nur ausdrucken und dann den Rand mit der Schere schneiden. Das ist gar kein Problem. Du wählst dir trotzdem den Maker aus, gehst auf „Herstellen“.
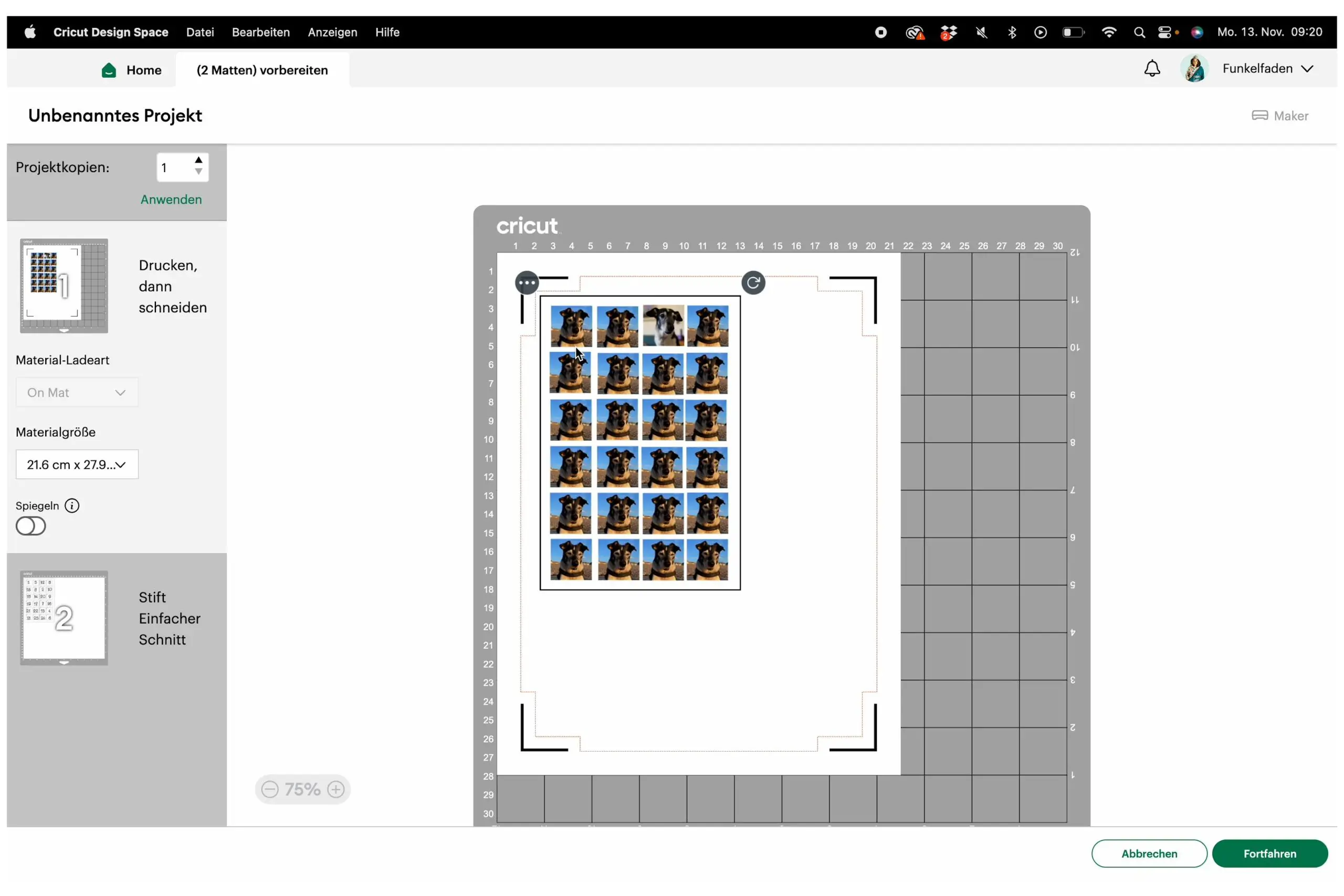
Im ersten Schritt wird nur gedruckt. Das heißt, wir gehen jetzt hier auf „Fortfahren“ und dann „An Drucker senden“. Bevor du dich mit dem Plotter verbindest, sendest du an den Drucker. Hier wird jetzt gezeigt, wie gedruckt wird. Diese schwarzen Ecken sind für das Drucken, dann Schneiden. Das heißt, wenn du damit nicht arbeitest, sind sie eigentlich überflüssig. Aber das ist jetzt so. Du würdest jetzt deinen Drucker auswählen und direkt drucken. Ganz wichtig ist, dass du hier den Anschnitt entfernst. Sonst wird das irgendwie verschwommen.
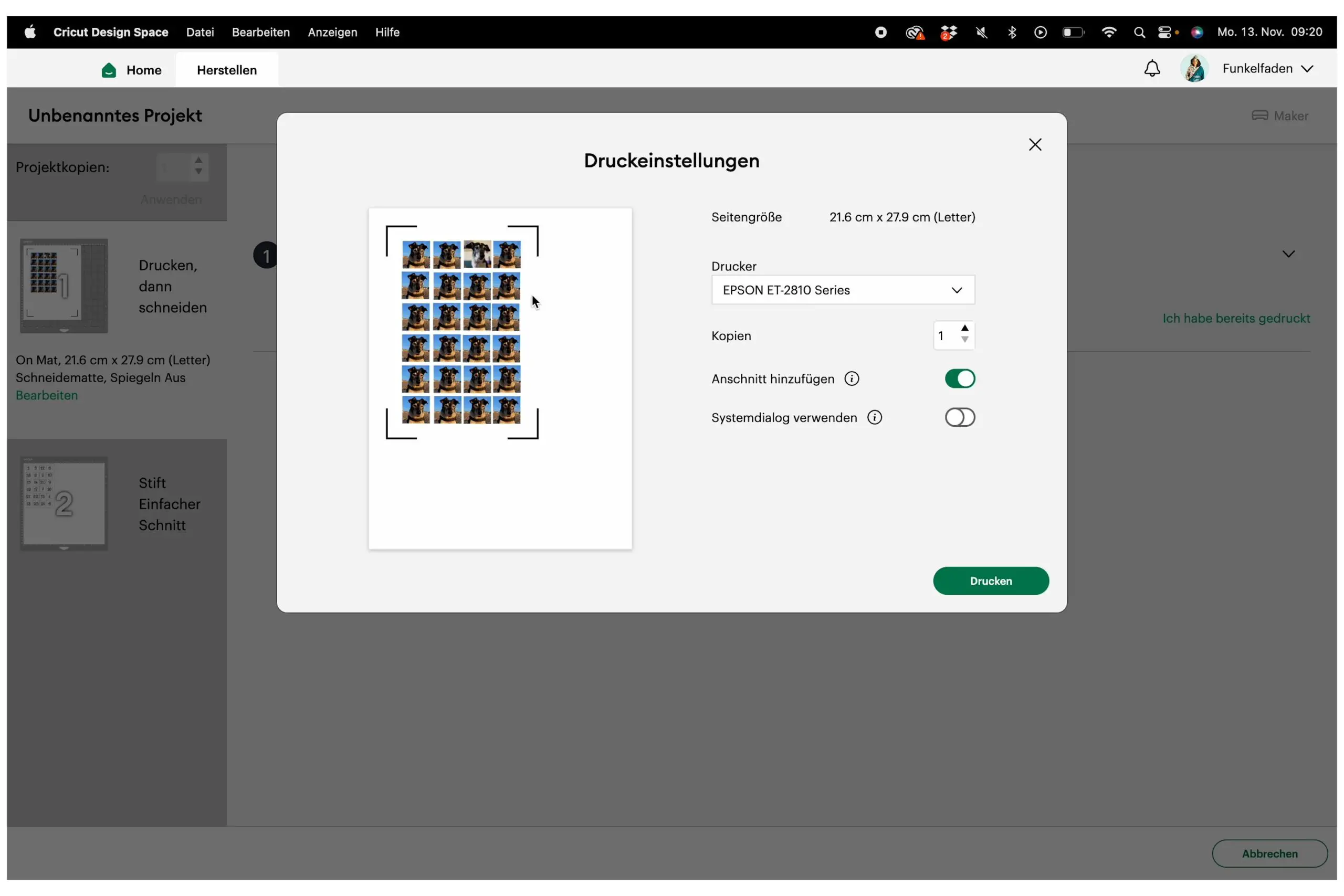
Und dann kannst du das einfach ausdrucken und dann mit der Schere passend zuschneiden. Wenn du keinen Plotter hast, der Print und Cut kann, kannst du hier auch den Systemdialog verwenden. Das heißt, du gelangst dann in deine Druckerfunktion, und es wird nicht direkt gedruckt. Es öffnet sich also hier dein ganz normales Druckerprogramm, und du kannst es ausdrucken. Hast du keinen Drucker, kannst du es hier auch als PDF speichern und zum Copyshop damit gehen und es dort ausdrucken. Alles möglich!

So, wenn du das jetzt ausgedruckt hast, dann gehst du einfach auf „Abbrechen“. Möchtest du einen Schneidervorgang abbrechen? Ja, nochmal auf „Abbrechen“. Und dann deaktivierst du diese Ebene und wählst hier dein Cricut Joy. Hast du einen Plotter, der Print and Cut kann, dann kannst du natürlich auch einfach, wie eben gezeigt, fortfahren und die Seite mit Print and Cut ausschneiden lassen. Ohne Print and Cut wählen wir diese Funktion und schneiden mit dem Joy jetzt einfach nur diese Seite aus. Jetzt darf dein Plotter arbeiten. Mit dem Cricut Joy schneidest und zeichnest du jeweils einen Adventskalender. Wenn du den Maker 3 oder den Explore 3 und die 30×30 cm Matte hast, dann kannst du bis zu vier Adventskalender gleichzeitig schneiden.
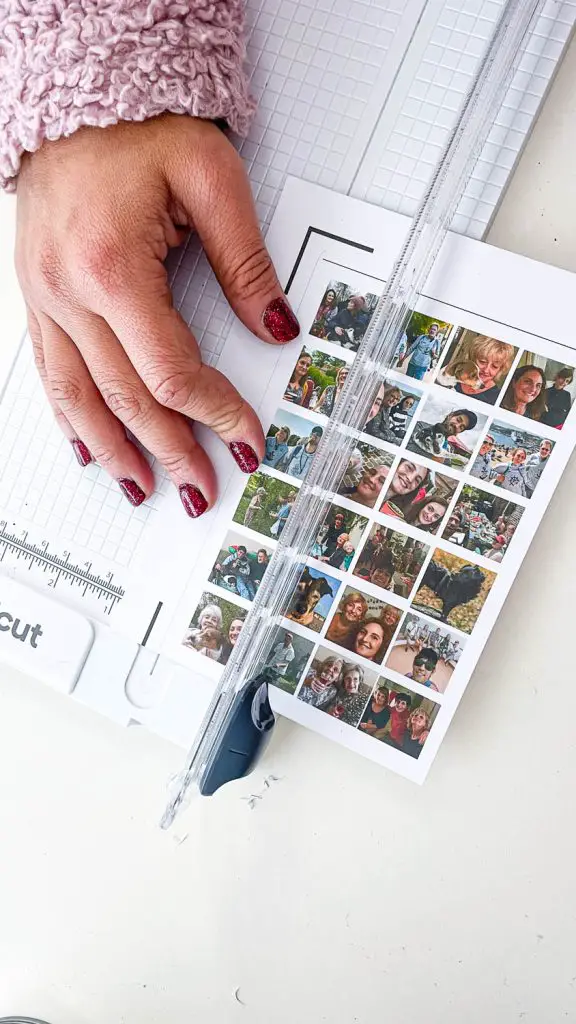
Unsere Fotovorlage haben wir ausgedruckt und schneiden sie entweder selbst mit der Hand oder mit der Print and Cut Funktion mit den größeren Plattern aus. Bei Print and Cut wird automatisch an den richtigen Linien geschnitten. Wenn du per Hand schneidest, dann nutzt du dafür einfach den vorgegebenen Rahmen. Nun müssen nur noch die beiden Ebenen zusammengeklebt werden. Hierfür nimmst du einen Klebstift und klebst an den Rändern und zwischen den Türchen beide Ebenen zusammen. Achte darauf, dass wirklich kein Kleber auf die Türchen kommt, da sie sich sonst wirklich schwer öffnen lassen. Und schon ist ein selbstgemachter Foto-Adventskalender fertig.
Sofern du einen größeren Plotter hast, kannst du den Foto-Adventskalender natürlich auch in einer größeren Größe herstellen. Dieses Postkartenformat ist aber auf jeden Fall geeignet, um es auch mit dem Cricut Joy herzustellen. Ich hoffe, die hat diese Anleitung zum Foto-Adventskalender selber machen gefallen, und du bist gut damit zurechtgekommen. Ganz wichtig: Wenn du die Vorderseite schneidest, dann immer auf der blauen Schneidematte. Dann sollte das auch wunderbar funktionieren. Zeig gerne deine Ergebnisse von deinem Foto-Adventskalender unter dem #funkelfaden in den sozialen Netzwerken. Und ich freue mich natürlich wie immer auch riesig, wenn du mir bei YouTube folgst oder auch anderswo bei Instagram, Facebook oder WhatsApp. Es gibt auch noch eine weitere Möglichkeit, diesen Adventskalender zu gestalten, und zwar zum Ausmalen. Wie das geht, das zeige ich euch ein anderes Mal.

Ich wünsche euch eine kreative Voradventszeit und freue mich, wenn ihr beim nächsten Mal wieder mit dabei seid. Bis dann!
Folge Funkelfaden und verpasse keine Freebies mehr
Dir gefällt die Anleitung und du möchtest dich erkenntlich zeigen?
Werde Funkelfaden Premium Mitglied hier auf Steady oder hier auf YouTube
Mit deiner Unterstützung sorgst du dafür, dass ich auch weiterhin gratis Schnittmuster, Anleitungen und Dateien zur Verfügung stellen kann.

- Die neuesten Nähvideos – Folge Funkelfaden auf Youtube
- Ein Blick hintere die Kulissen – Folge auf Instagram
- 300 Anleitungen im Überblick – Folge auf Pinterest
- Immer auf dem neuesten Stand – Folge auf Facebook
- Vor allen anderen informiert – Abonniere den Newsletter
- NEU – Alles News jetzt – Folge jetzt auch auf Whats App
Zeige deine Ergebnisse
#funkelfaden @funkelfaden in allen sozialen Netzwerken
Funkelfaden Facebook Gruppen
Tausche dich mit anderen aus:
- Funkelfaden Nähgruppe auf Facebook
- Funkelfaden Plottergruppe auf Facebook
- Funkelfaden Haus Gruppe auf Facebook
- Funkelfaden DIY-Gruppe auf Facebook
Funkelfaden Designs im Cricut Design Space findest du hier







