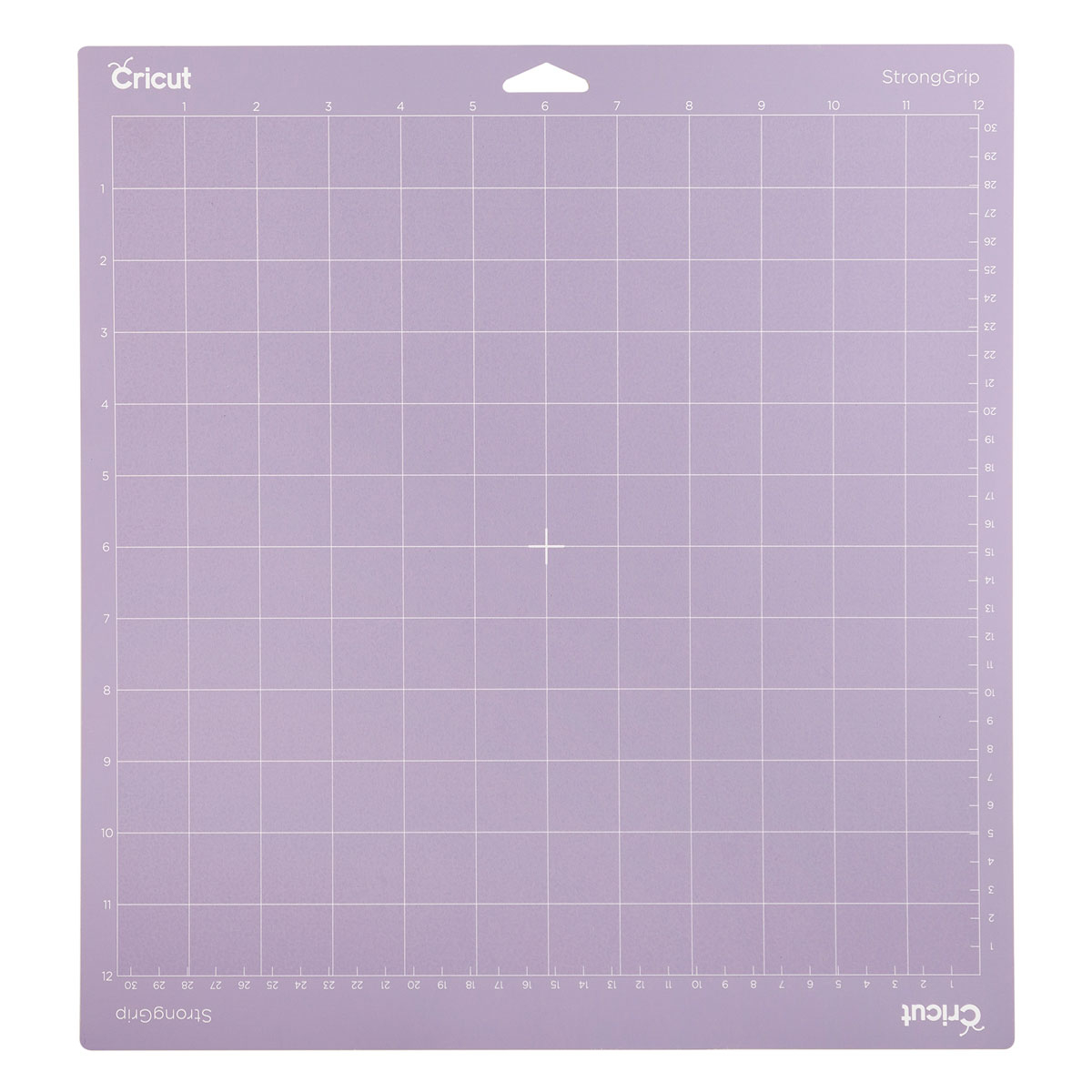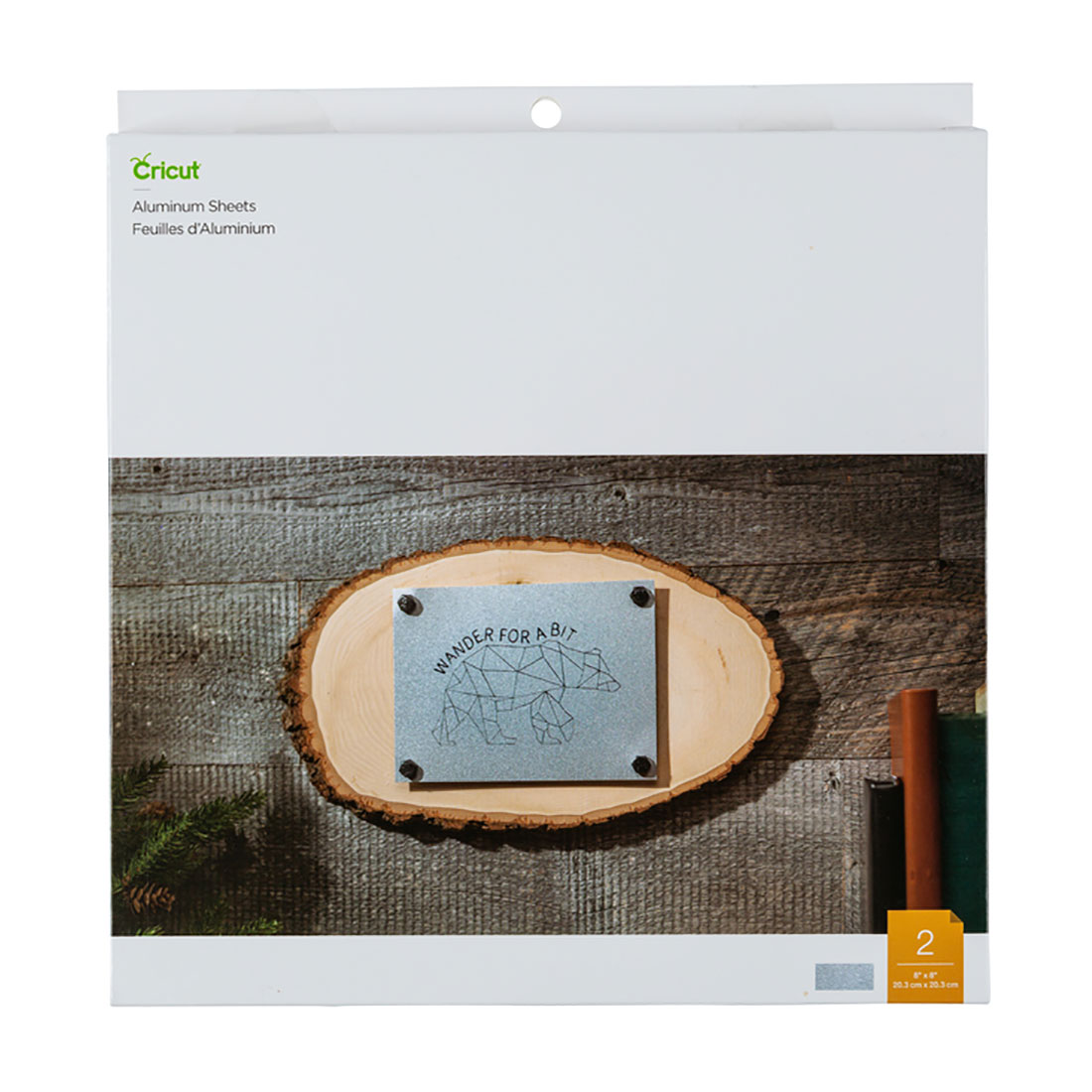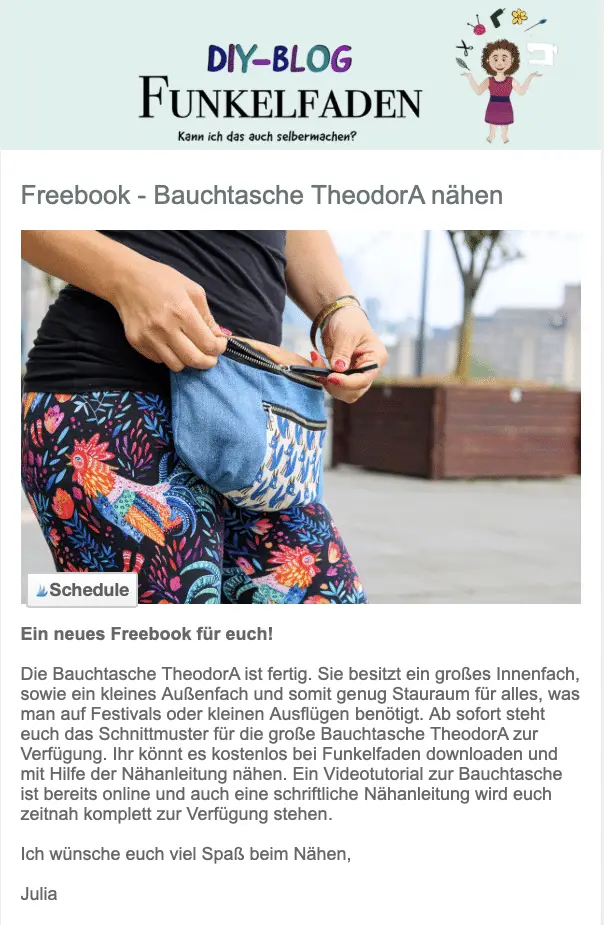Werbung / Enthält Affiliate Links / Als Amazon-Partner verdiene ich an qualifizierten Verkäufen

Lasst uns Aluminium gravieren mit dem Plotter!
Heute beschäftigen wir uns mit dem Gravieren von Aluminiumplatten mit dem Cricut Maker 3. Dieses Projekt ist zusammen mit Julia von Kreativmädchen entstanden. Vielleicht habt Ihr uns auch schon entdeckt: Gestern haben wir schon ein kleines Video hochgeladen zu unseren Erfahrungen mit dem Gravieren von Aluminiumplatten in diesem Video könnt ihr auch sehen, was man vielleicht nicht machen sollte. Hier zeigen wir euch jetzt, wie ihr die original Cricut Aluminiumplatten gravieren könnt.
Hinweis:
- Dieses Projekt kannst du nur mit deinem Cricut Maker oder Cricut Maker 3 umsetzen.
- Der Explore Air 3 und der Cricut Joy können NICHT gravieren.
Inhaltsverzeichnis
Aluminium gravieren mit Cricut Maker 3
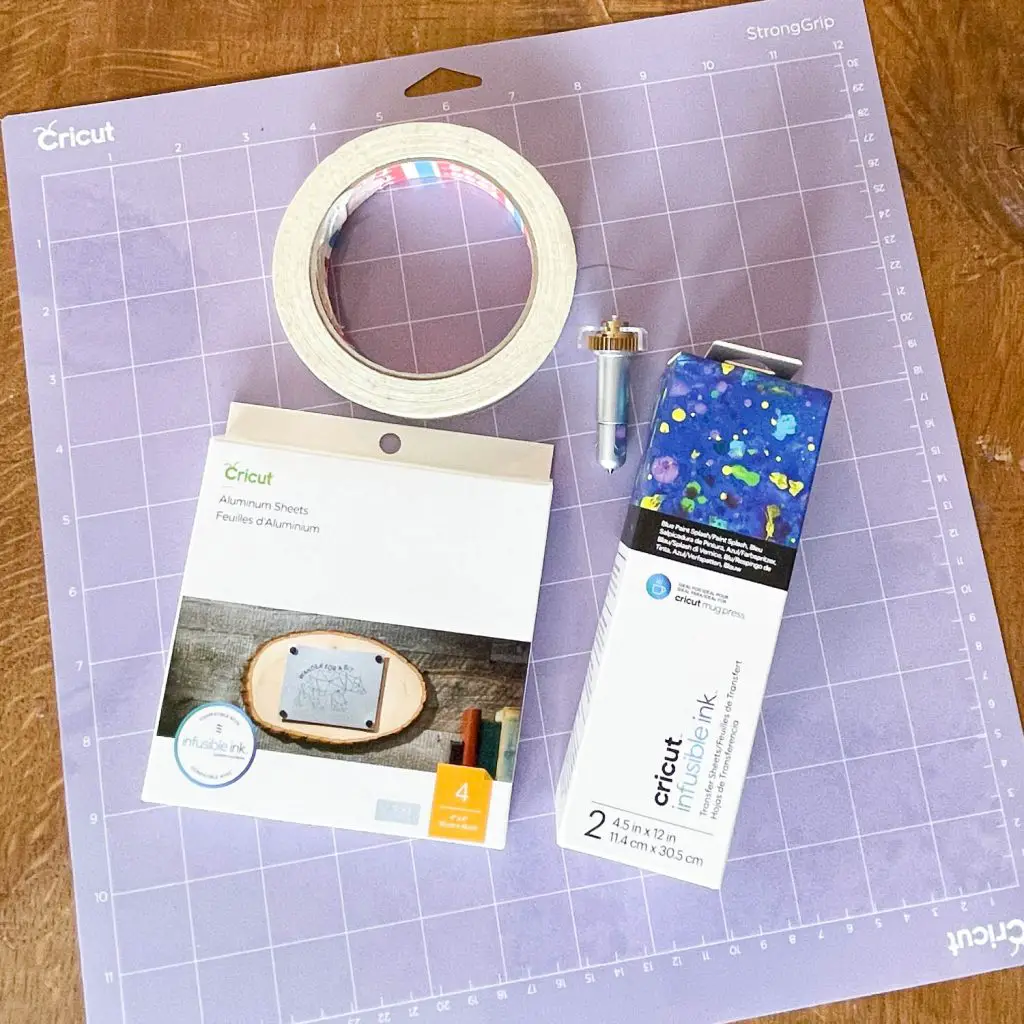
Material zum Aluminumplatte gravieren
- Cricut Maker 3 hier erhältlich
- Gravurspitze hier erhältlich
- 10cm x10cm Aluminiumplatte bekommst du hier
- Strong Grip Matte bekommst du hier
- Heat-Tape bekommst du hier
- Infusible Ink bekommst du hier
- Heat Press bekommst du hier
- Kreppklebeband
- Schere

An Material zum Aluminium gravieren benötigt ihr den Cricut Maker oder Cricut Maker 3, die Gravurspitze, die original Cricut Aluminiumplatten, optional Infusible Ink für ein schöneres Ergebnis und hierzu passend dann auch noch Heat Tape und eine Bügelpresse. Außerdem benötigen wir die Strong Grip Matte und Klebeband.
Wenn du erstmal verstanden hast, wie du so eine Aluminiumplatte mit dem Cricut Maker 3 gravieren kannst, dann kannst du das natürlich auch viele weitere Projekte übertragen. Diese Aluminiumplatten eignen sich hervorragend für Anfänger. Sie sind super leicht zu gravieren und du kannst nicht viel falsch machen.
Video – Aluminium gravieren
In diesem Video kannst du dir anschauen, wie man mit dem Cricut Maker 3 Aluminium gravieren kann.
Funkelfaden Videos: Du schaust dir DIY- Tutorials gerne als Video an? Dann folge Funkelfaden auf Youtube und finde eine Vielzahl an kostenlosen Näh- und Bastelanleitungen und gratis Schnittmustern.
Die Cricut Aluminiumplatten
Beginnen wir mit unserem Projekt: Nimm dir die Aluminiumplatte und schau sie dir genau an. Sie sieht von beiden Seiten unterschiedlich aus. Auf beiden Seiten kleben Schutzfolien. Eine Schutzfolie ist gelblich, das ist die Rückseite und eine ist klar.


Ziehe beide Schutzfolien ab.
Die gemuschelte Seite, die etwas mehr glitzert, ist die Seite auf der wir gravieren wollen. Die andere Seite ist unsere Rückseite du kannst natürlich einfach so auf deine Aluminiumplatte gravieren, allerdings ist der Effekt immer relativ schwer zu sehen, da eine Gravur ja nur eine Art Kratzspur ist und du so silber auf silber hast. Wenn du mehr erkennen möchtest von deiner Gravur, dann nimmst du am besten Infusible Ink und färbst deine Aluminiumplatte erstmal ein.
Aluminiumplatte mit Infusible Ink einfärben
Infusible Ink ist Sublimationspapier, dass man auf sublimierbaren Untergründe auftragen kann. Diese Aluminiumplatte von Cricut ist definitiv sublimierbar, also kannst du das hier einfach mit Hitze auftragen.
Dazu ziehst du wie gesagt die Folien von beiden Seiten deiner Aluminiumplatte ab.

Nun legst du Backpapier vor dich auf deine Bügelmatte. Lege ein passendes Stück Infusible Ink mit der schönen Seite nach oben auf dein Backpapier nun legst du die Aluminiumplatte mit der gemuschelten Seite, also unserer Vorderseite nach unten, hin auf das Infusible Ink. Klebe beides mit Heat Tape, also hitzeresistentem Klebeband auf dem Backpapier fest. Du benötigst das Heat Tape, hitzeresistentes Klebeband, weil normales Klebeband einfach schmelzen würde.

Lege nun noch ein Backpapier auf deine Aluminiumplatte und stelle deine Heißpresse auf 185 Grad für 120 Sekunden ein.
Wenn die Zeit abgelaufen ist, entferne die Heißpresse und lasse deine Aluminiumplatte abkühlen. Ist die Aluminiumplatte abgekühlt, kannst du sie von deinem Infusible Ink lösen.

Jetzt haben wir hier eine sehr bunte Aluminiumplatte. Du kannst natürlich auch einfarbiges Infusible Ink verwenden, dann sind die Motive die du gravierst noch schöner zu erkennen.
Gravur Design erstellen im Design Space
Nun erstellst du dir dein Design im Cricut Design Space.
Die Fülldatei im Cricut Design Space
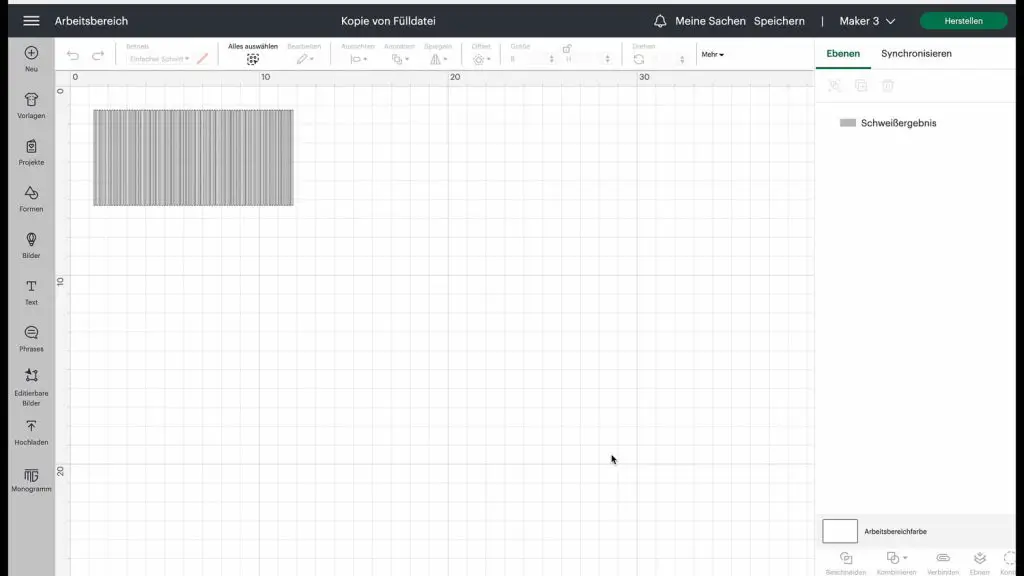
Öffne dir das Design Space zuerst öffnen wir uns eine Fülldatei. Julia von Kreativmädchen hat eine Fülldatei angelegt die wir für dieses Projekt nutzen können. Hierfür suchen wir Ihnen Account und öffnen die Füldatei.
Hier findest du die Fülldatei im Design Space
Die Fülldatei benötigen wir zum Gravieren, damit die Gravur besser sichtbar wird. Du kannst natürlich auch ohne Fülldatei arbeiten. Dann ist deine Gravur aber deutlich zarter. Den Unterschied wirst du gleich sehen. Wir haben hier also schon mal die Fülldatei.
Motiv mit Fülldatei füllen
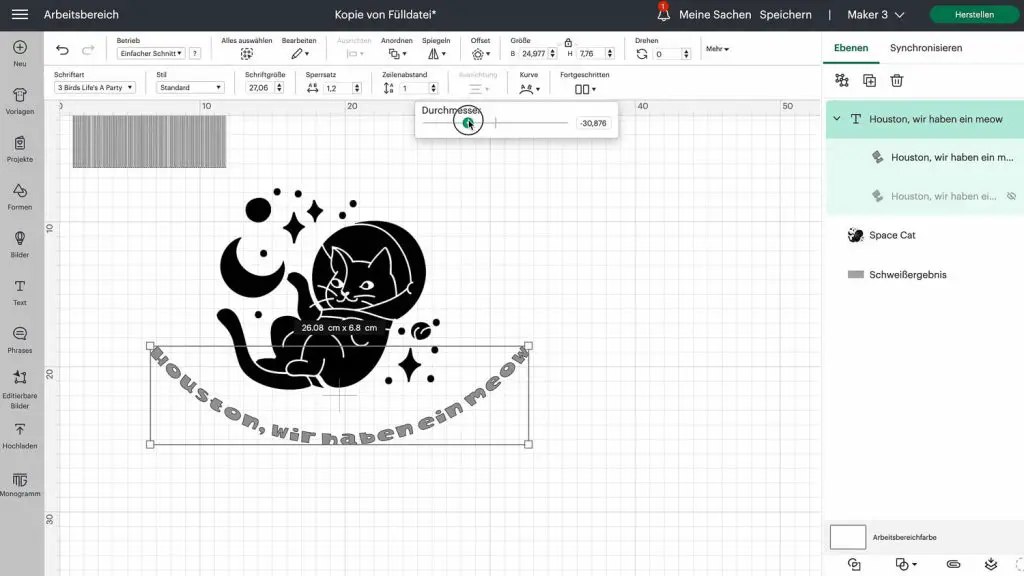
Jetzt suchen wir uns noch ein Design aus.
Wir entscheiden uns in diesem Fall für diese lustige Katze. Es ist eine einfache Schnittdatei. Wenn du jetzt nur diese Katze gravieren würdest, würde es nur die Außenumrandung gravieren, also nicht die Datei ausfüllen. Damit hättest du eine sehr zarte Gravur wir wollen aber, dass das Motiv etwas besser sichtbar ist, also wollen wir das Motiv ausfüllen. Das kann man mit solch einer Fülldatei machen.
Wir wählen hier also die Katze und auch noch einen Schriftzug. Wir tippen hier den Text ein und wählen eine passende Schriftart. Dann biegen wir den Text und setzen ihn unter die Katze.

Wir verschweißen unsere beiden Elemente und haben damit unser fertiges Motiv. Nun nehmen wir die Fülldatei und legen Sie auf unser Motiv. Wir klicken hier unten auf Beschneiden und schon wird das Motiv sozusagen gefüllt.
Jetzt haben wir mehrere Schnitt-Ergebnisse: Hier oben rechts zu sehen. Ich stelle mal alles auf weiß damit wir besser sehen wie geschnitten bzw graviert wird und dann kannst du nach Bedarf noch eines der Schnittergebnisse ausschneiden, damit nicht übereinander graviert wird.
Nun kannst du noch die restlichen Ebenen verschweißen oder verbinden.
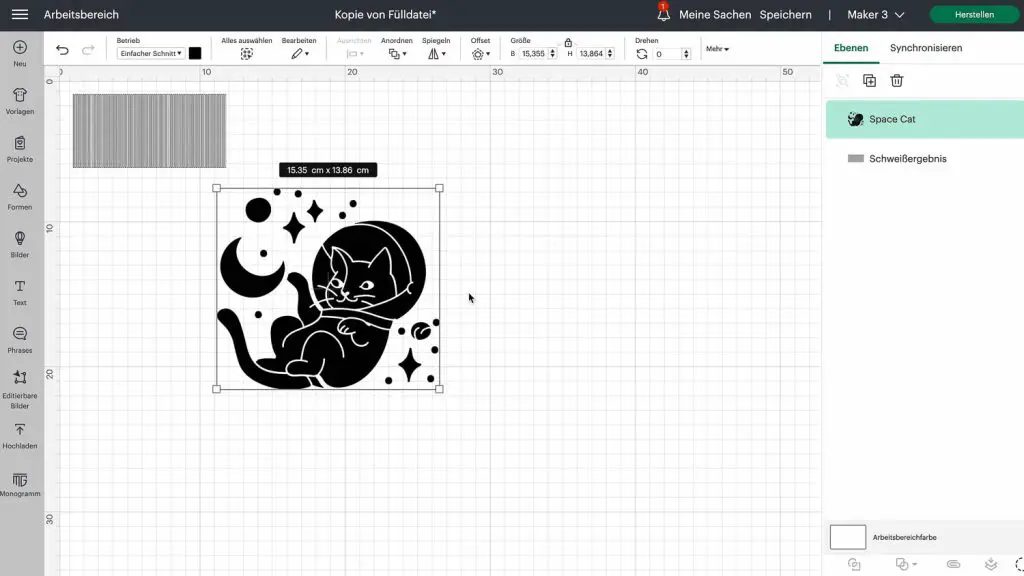
Bevor wir nun gravieren, schauen wir noch mal, ob das Motiv die richtige Größe für unser Material hat. Die kleine Aluminiumplatte ist 10 x 10 cm. Ich lege mir also hier ein Rechteck von 10 x 10 cm an und passe das Motiv von der Größe her darauf an. Das Rechteck kannst du danach löschen oder einfach auf Hilfslinie stellen und jetzt kann graviert werden. Wir gehen auf Herstellen.
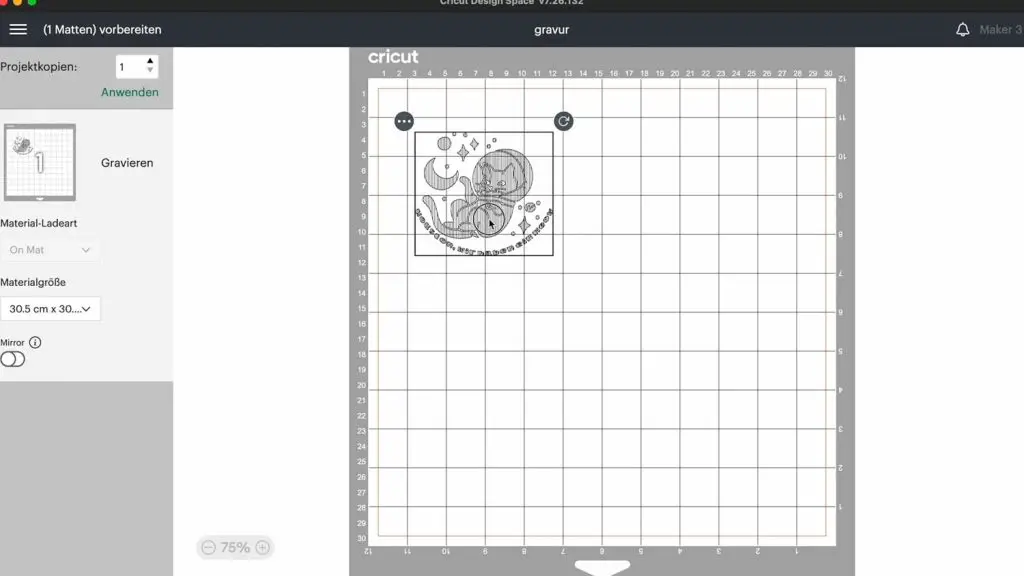
Nun positionieren wir die Aluminiumplatte noch an der richtigen Stelle. Man sollte solch ein Projekt nicht ganz an den Rand kleben, weil wir ja auch noch mit Klebestreifen befestigen. Wir wählen also hier oben einfach die zweite Reihe Quadrate aus und orientieren uns an unserer Klebematte dann genau an diesen Quadraten. Jetzt können wir das Projekt herstellen. Wobei wir vorher natürlich noch unsere Aluminiumplatte auf unsere Schneidematte kleben müssen.
Wir wählen hier die Aluminiumplatte. Du erkennst an dem großen C, dass es ein original Cricut-Material ist, also genau die Aluminiumplatte die wir hier vor uns haben. Diese Aluminiumplatten gibt es in dieser kleinen quadratischen, aber auch noch in einer großen rechteckigen Größe In einem Paket der Aluminiumplatten sind vier dieser kleinen quadratischen Aluminiumplatten enthalten.
Aluminium auf Matte kleben

Nun nimmst du dir deine Strong Grip Matte, also deine stark klebende Schneidematte und klebst deine Aluminiumplatte genau an dieser Stelle fest, an der du sie eben im Design Space positioniert hast. Das ist bei so einer Platte sehr einfach, vor allem da wir sie ja genau an den Quadraten orientiert ausgerichtet haben.
Die Strong Grip Matte klebt deutlich stärker als z.B. die grüne Matte, die wir sonst für Folien nutzen. Drücke ruhig noch einmal auf deine Aluminiumplatte und sichere sie zur Sicherheit außen auch noch mal mit einem Klebeband. Wir verwenden hier ganz normales Crepes Klebeband sollte sich deine Platte während der Gravur lösen, wäre natürlich das ganze Projekt zerstört. Dementsprechend sind wir lieber etwas vorsichtiger und kleben extra fest.
Du kannst natürlich auch mit dem Rollapplikator noch einmal über die Aluminiumplatte rollen.
Die Cricut Maker Gravurspitze

Jetzt klebt alles total sicher. Nun kann das Gravurtool eingesetzt werden. Das Gravurtool ist für den Maker und den Maker 3 erhältlich. Es ist ein Aufsatz für das Quick Swap Tool. Das Quick-Swap-Tool ist ein Einsatz, auf dem man dann mehrere Aufsätze aufsetzen kann. Du benötigst also beides zum Gravieren. Leider ist dieses Projekt nicht mit der Cricut Explore Family oder den Cricut Joy umsetzbar.
Aluminium gravieren

Wenn du die Gravurspitze eingesetzt hast, kannst du die Matte einschieben und nun graviert der Plotter vor sich hin. Gravieren dauert relativ lange, also nimm dir etwas mehr Zeit, wenn du solch ein Projekt umsetzen möchtest.
Und fertig ist unsere Gravur.

Wenn du fertig graviert hast, wirf die Matte doch noch nicht aus, sondern nimm noch einmal dein Kreppband zur Hand. Mit dem Kreppband kannst du jetzt vorsichtig noch die Späne aus deiner Aluminiumplatte herausziehen.
Du tupfst einfach mit der klebenden Seite des Kreppbandes über deine Aluminiumplatte und die Späne bleiben daran kleben. So geraten die Metallspäne nicht in deinem Plotter und die Gravur ist auch noch einmal schöner zu sehen.

Ich finde, man sieht hier sehr schön, wie der Plotter graviert hat. Tatsächlich hätten wir beim Schriftzug vielleicht eine andere Schriftart nutzen sollen, die man etwas besser erkennt, aber aus solchen Fehlern lernt man ja und auch bei uns sind nicht alle Projekte von Anfang an immer perfekt.
Wir hoffen sehr, dir hat dieses kleine Video zum Gravieren mit dem Cricut Maker 3 gefallen. Wie gesagt, wenn du noch mehr zu diesem Gravurprojekt sehen möchtest, dann schau dir doch unser kleines Kreativklatsch Video an, bei dem wir uns noch einmal genauer zu unseren Erfahrungen mit dem Gravieren von Aluminiumplatten austauschen.
Ansonsten haben wir noch jede Menge weitere Projekte vorbereitet und noch unterschiedlichste weitere Materialien graviert. Dies hier war erstmal ein Basic Tutorial, wie du das Gravieren generell umsetzt. Wir freuen uns riesig, wenn du dem Funkelfaden und dem Kreativmädchenkanal folgst und beim nächsten Mal wieder mit dabei bist bis dann.
Folge Funkelfaden und verpasse keine Freebies mehr
Dir gefällt die Anleitung und du möchtest dich erkenntlich zeigen?
Werde Funkelfaden Premium Mitglied hier auf Steady oder hier auf YouTube
Mit deiner Unterstützung sorgst du dafür, dass ich auch weiterhin gratis Schnittmuster, Anleitungen und Dateien zur Verfügung stellen kann.

- Die neuesten Nähvideos – Folge Funkelfaden auf Youtube
- Ein Blick hintere die Kulissen – Folge auf Instagram
- 300 Anleitungen im Überblick – Folge auf Pinterest
- Immer auf dem neuesten Stand – Folge auf Facebook
- Vor allen anderen informiert – Abonniere den Newsletter
- NEU – Alles News jetzt – Folge jetzt auch auf Whats App
Zeige deine Ergebnisse
#funkelfaden @funkelfaden in allen sozialen Netzwerken
Funkelfaden Facebook Gruppen
Tausche dich mit anderen aus:
- Funkelfaden Nähgruppe auf Facebook
- Funkelfaden Plottergruppe auf Facebook
- Funkelfaden Haus Gruppe auf Facebook
- Funkelfaden DIY-Gruppe auf Facebook
Funkelfaden Designs im Cricut Design Space findest du hier
Werbung
Aktuelle Plotter Angebote
Hier findest du aktuelle Sonderangebote für Plotter und Zubehör. Wenn du dich dafür interessierst schau hier in den Angeboten nach: